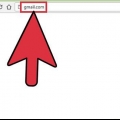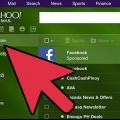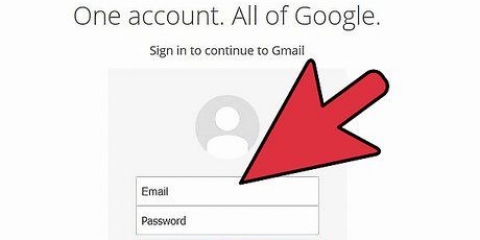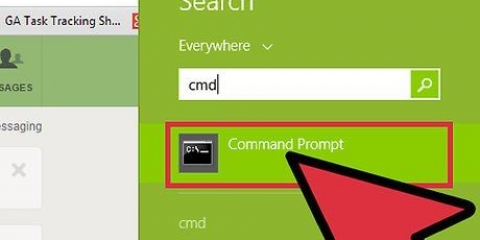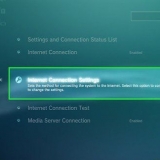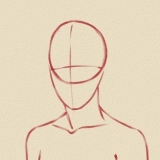Si está compartiendo desde la aplicación Google Photos, se le pedirá que envíe fotos de tamaño completo por correo electrónico o que cree un enlace para que el destinatario las abra. La vinculación puede ser útil si desea enviar más fotos de las que caben en un correo electrónico. Las opciones para reducir o ampliar sus fotos varían significativamente según su dispositivo y la aplicación Galería o Fotos.




Limite la cantidad de fotos por correo electrónico a cinco o menos. Esto asegurará que el mensaje se pueda enviar correctamente y que sus destinatarios puedan recibirlo correctamente. Dependiendo de su servicio de correo electrónico y el del destinatario, los mensajes pueden tardar un tiempo en aparecer.
Enviar fotos por correo electrónico con un teléfono android
Contenido
Si ha agregado su cuenta de correo electrónico a su dispositivo Android, puede usarla para enviar fotos tomadas con la cámara del dispositivo. Si no ha agregado su cuenta de correo electrónico a su dispositivo, puede hacer lo mismo desde la aplicación Configuración. Una vez que haya agregado su cuenta, puede compartir fotos desde las aplicaciones Fotos o Galería, o agregarlas directamente a sus correos electrónicos.
Pasos
Parte 1 de 3: agregar su cuenta de correo electrónico a su dispositivo Android

2. Presiona "Cuentas" en la sección "Personal".

3. Presiona `Agregar cuenta`. Esto generalmente aparecerá en la parte inferior de la pantalla.

5. Ingrese los detalles de su cuenta. Después de presionar "Correo electrónico", se le pedirá que seleccione su proveedor de correo electrónico. Selecciónelo de la lista o presione "Otro" si no está en la lista. Si tiene una cuenta de Hotmail, debe seleccionar "Outlook.com" seleccione. Una vez que haya seleccionado su tipo de cuenta, deberá ingresar su nombre de usuario y contraseña cuando se le solicite. Siga las instrucciones para completar la configuración de su cuenta de correo electrónico.
Parte 2 de 3: enviar fotos desde la aplicación Galería o Fotos

1. Abra la aplicación Galería o Fotos. Esta aplicación contiene todas las fotos que actualmente tiene almacenadas en su dispositivo.

3. Pulsa las fotos extra que quieras enviar. Una vez en el modo Selección, debe tocar cada foto adicional que desee seleccionar y enviar.
Intenta no enviar más de cinco fotos por email. Muchos servicios de correo electrónico evitan que se envíen correos electrónicos de gran tamaño. Limitando el mensaje a cinco fotos te asegurarás de que todo el mundo pueda recibirlo.

5. Seleccione su aplicación de correo electrónico de la lista de aplicaciones para compartir. Al presionar el botón Compartir, aparecerá una lista en una nueva ventana. Desplácese por la lista hasta que encuentre el botón "Correo electrónico". Al presionar esto, se abrirá su aplicación de correo electrónico con un nuevo mensaje.
Si está utilizando la aplicación Gmail en lugar de la aplicación de correo electrónico, seleccione la aplicación "Gmail" de la lista.

6. Seleccione las dimensiones de su foto cuando se le solicite. Según el dispositivo que esté usando y la aplicación de correo electrónico con la que esté compartiendo, es posible que se le solicite cambiar el tamaño de sus fotos. Seleccione una opción preestablecida disponible. Las fotos más pequeñas pueden ser más adecuadas para los destinatarios con una conexión a Internet lenta, pero serán de menor calidad cuando se muestren en una pantalla grande.

8. enviar la foto"s. Una vez que su mensaje esté listo y haya agregado los destinatarios, deberá presionar el botón "Enviar" para enviar su correo electrónico. Deberá estar conectado a una red inalámbrica o a su red móvil para enviar el mensaje.
El mensaje puede tardar uno o dos minutos en enviarse, ya que la carga de fotos puede tardar un poco.
Parte 3 de 3: agrega fotos con Gmail o la aplicación de correo electrónico

2. Redactar un nuevo mensaje. Comience un nuevo mensaje en su aplicación de correo electrónico presionando el botón Nuevo. Su icono suele ser un lápiz o un "+".

3. Presione el botón Adjuntos. Una vez que se abre la pantalla Redactar mensaje, debe presionar el botón Adjuntos. Su icono suele ser un clip y suele estar en la parte superior de la pantalla. Es posible que deba abrir un menú presionando `⋮` primero, según la aplicación de correo electrónico que esté usando.

5. Seleccione las fotos que desea agregar. Una vez que vea sus imágenes, puede hacer clic en ellas para seleccionarlas. Con algunos programas de correo electrónico"s solo puede seleccionar una foto a la vez, pero con otros programas"s a veces es posible usar diferentes fotos"s para seleccionarlos todos a la vez.
Presiona `OK` o `✓` cuando hayas terminado de seleccionar fotos.

7. Envía el mensaje. Una vez que su mensaje esté listo, presione el botón Enviar. Este botón probablemente parece un sobre. Debe estar conectado a una red inalámbrica o a su red móvil para enviar un correo electrónico. Puede tomar unos minutos para que se envíe un correo electrónico con varias fotos.
Consejos
Artículos sobre el tema. "Enviar fotos por correo electrónico con un teléfono android"
Оцените, пожалуйста статью
Similar
Popular