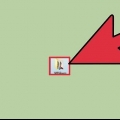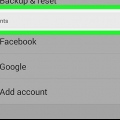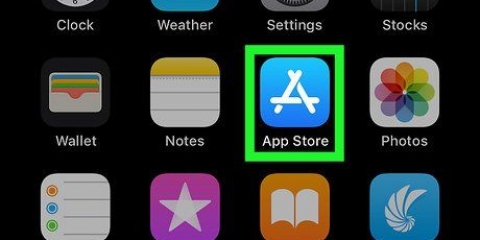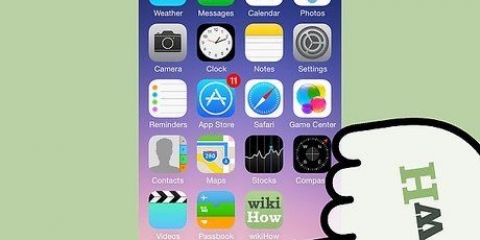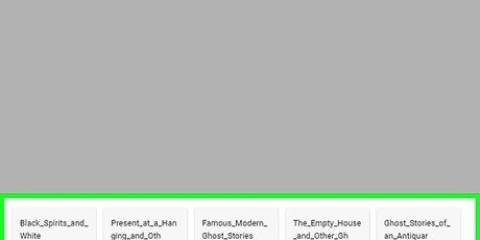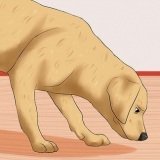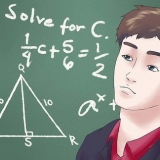">">
">">
Envíe fotos y videos como un archivo adjunto de correo electrónico en un iphone o ipad
Contenido
Puede enviar imágenes como un archivo adjunto de correo electrónico en un iPhone o iPad usando las aplicaciones Correo o Fotos. Estas imágenes se pueden ver en el área de texto entre el texto, pero también pueden ser descargadas por el destinatario. Si usa iOS 9 o posterior, puede adjuntar archivos de imagen que haya guardado en iCloud Drive u otro servicio de almacenamiento en la nube.
Pasos
Método 1 de 3: usar la aplicación Mail

2. Coloque el cursor donde desea que aparezcan las imágenes en el área de texto. Puedes ponerlos en cualquier lugar. Si desea que parezcan archivos adjuntos tradicionales, es mejor colocarlos al final del mensaje.

3. Toca el cursor para abrir el menú. Ahora verás las opciones `Seleccionar`, `Seleccionar todo` y `Pegar`.

5. Toca "Insertar foto o video". Ahora se abre una lista de todos los álbumes de fotos y videos.

6. Encuentra la foto o el video que deseas agregar. Puedes buscar todos los álbumes en tu Camera Roll.

8. Envía el mensaje. Después de haber agregado las imágenes, puede enviarlas como de costumbre. Se le pedirá que cambie el tamaño de las imágenes o que las envíe a tamaño completo. Al usar una conexión móvil, es mejor hacer las imágenes un poco más pequeñas para no consumir demasiados datos de su paquete.
Método 2 de 3: la aplicación de fotos"usando s

2. Ir al álbum que contiene la foto"s desea agregar como archivo adjunto. Puedes añadir hasta cinco imágenes.

4. Toque cada imagen que desee enviar como archivo adjunto (hasta cinco). Verá una marca de verificación junto a cada imagen seleccionada. Puede agregar hasta cinco imágenes a un correo electrónico.

5. Toca el botón `Compartir`. Esta opción se identifica con un cuadrado con una flecha en la parte superior. Ahora se abrirá el menú de compartir.

7. Redactar el mensaje y enviar el mensaje. Una vez que haya agregado las imágenes, puede ingresar los destinatarios, escribir un asunto y redactar el mensaje. Cuando envía el correo electrónico, puede cambiar el tamaño de las imágenes o enviarlas a tamaño completo. Si le preocupa su uso de datos, será mejor que cambie el tamaño de las imágenes.
Método 3 de 3: enviar fotos o videos almacenados en iCloud como archivos adjuntos (iOS 9)

1. Abra la aplicación Correo y redacte un nuevo mensaje. En iOS 9 o una versión más reciente de iOS, se pueden agregar archivos adjuntos desde iCloud y otros servicios de almacenamiento en la nube. Puede agregar cualquier tipo de archivo que desee, incluidas fotos y videos.

3. Toque el cursor para entrar en el menú de edición. Verá aparecer una serie de opciones sobre el cursor.

4. Toque la flecha derecha en el menú. Ahora se muestran algunas opciones extra. No tienes que hacer esto en un iPad, porque todas las opciones caben en la pantalla.

6. Encuentra el archivo de imagen que deseas agregar. Puede agregar cualquier tipo de archivo que haya guardado en su iCloud Drive. Simplemente toque un archivo para adjuntarlo a su mensaje.

7. Toque "Ubicaciones" para buscar otros servicios. También puede buscar en la nube desde otros proveedores de almacenamiento en la nube conocidos, si los tiene instalados en su dispositivo. Puedes usar Google Drive, Dropbox, OneDrive y Box.

Artículos sobre el tema. "Envíe fotos y videos como un archivo adjunto de correo electrónico en un iphone o ipad"
Оцените, пожалуйста статью
Similar
Popular