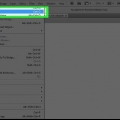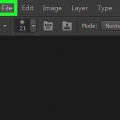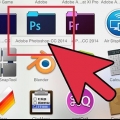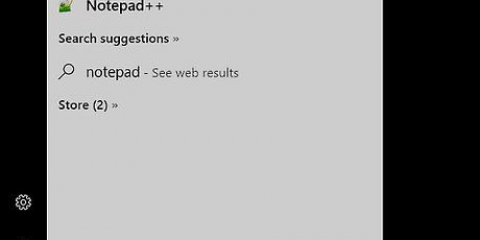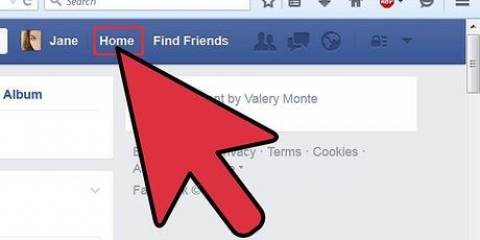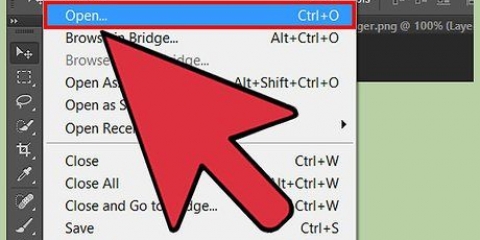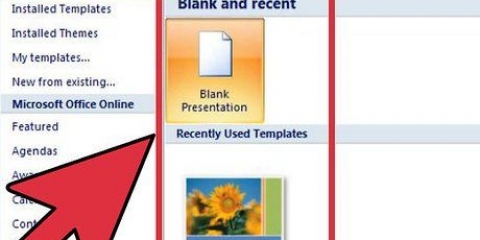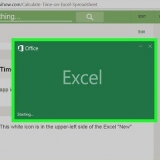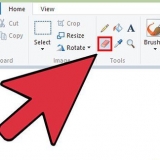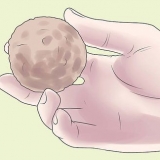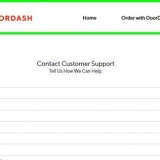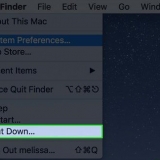El cuadrado frontal es el color con el que comienza tu degradado. Por ejemplo, elige rojo. El cuadrado trasero es el color en el que se transformará el degradado. Por ejemplo, elige blanco. El degradado en la esquina superior izquierda da un ejemplo de cómo se verá.
Lineal: El curso clásico, que se asemeja a un cielo de la tarde. Solo una transición suave entre dos colores a lo largo de una línea. Radial: Un color comienza en el centro irradiando en una esfera, pasando gradualmente al siguiente color. como mirar al sol. El primer color es el `sol` y el segundo el `cielo`. Esquina: Específicamente, los colores giran en sentido contrario a las agujas del reloj alrededor de sus puntos de partida. Esto a menudo crea dos colores sólidos con un degradado de color alrededor de los bordes. reflejado: Crea una imagen especular de un degradado lineal normal. En pocas palabras, si dibuja una `línea` a la derecha, repetirá el degradado a la izquierda. Obtendrás un degradado reflejado. En este caso, obtienes tres `barras`: blanco, rojo y luego blanco nuevamente. Diamante: Como un degradado radial, solo que ahora tienes un rombo o un cuadrado en el medio, no un círculo. 
Ni siquiera tiene que hacer clic en su área de selección o capa. Si desea que el fundido comience `fuera del área`, haga clic fuera del área. Esto puede crear un degradado más sutil. No sueltes el botón del ratón hasta que quieras crear el degradado.
Las líneas más largas crean transiciones más suaves. Las líneas más cortas crean cambios más abruptos entre los dos colores. 

Varios degradados de color preestablecidos Un degradado de ejemplo con controles deslizantes ajustables. Datos de capa y opacidad. Opciones para crear un nuevo degradado, cargar los antiguos o guardar una creación. 

Haga doble clic en la línea para agregar otra parada de color. Puedes añadir tantas paradas de color como quieras. Haga clic y arrastre una parada de color a la parte inferior de la pantalla para eliminarla. También puede hacer clic en él y luego hacer clic en Eliminar.



Crear un degradado de color en photoshop
Contenido
En el software de edición de imágenes, el gradiente de color es un cambio gradual de un color o matiz sobre (una parte de) una imagen. El degradado se puede usar para agregar sutiles variaciones de color a una imagen, como las causadas por las sombras, y se puede superponer o mezclar para obtener efectos interesantes. Para agregar un degradado lineal, radial, de esquina, de espejo o de diamante en Photoshop a (una parte seleccionada de) una capa, debe utilizar la herramienta Degradado. Un degradado predeterminado no es difícil de usar y siempre puede personalizarlo a su gusto con el Editor de degradado. Tenga en cuenta que no es posible aplicar un degradado a un mapa de bits o imagen con color indexado.
Pasos
Método 1 de 2: agregar fácilmente degradados a las capas

1. Crea la forma de tu degradado con las herramientas de selección. Estas son las herramientas de líneas punteadas, como una selección cuadrada o la herramienta Lazo, que le permiten seleccionar una pequeña parte de su imagen. Si no selecciona nada, su degradado llenará toda la capa en la que está trabajando.
- Puede crear degradados en cualquier forma, siempre que pueda hacer la selección.
- Si solo está probando cosas en este momento, haga un pequeño cuadrado y trabaje con él.
- Los degradados rellenan el área a la que se aplican. Entonces, si crea uno primero sin las herramientas de selección, llenará toda la capa con un degradado.

2. Seleccione la herramienta de degradado. Esto parece un pequeño rectángulo que desaparece de negro a blanco. Si no lo ve, mantenga presionado el Cubo; a menudo se apilan uno encima del otro. Una vez que haga clic en él, notará que el `menú degradado` se muestra en la parte superior de la pantalla. Aquí es donde puedes editar el aspecto de tu degradado.

3. Seleccione los colores para su degradado usando los dos cuadrados en la parte inferior derecha. Estos son los mismos cuadrados que usa para elegir colores para el Pincel o Lápiz, y están ubicados en la parte inferior de su barra de herramientas. Haga doble clic en cada cuadrado si desea cambiar los colores.

4. Seleccione el tipo de degradado que desea. En el menú principal verás varios iconos pequeños. Estos son para los diferentes tipos de gradiente. No todas las versiones de Photoshop tienen estos estilos; esta es la más reciente a partir de 2015. La mejor manera de conocerlos es probándolos a todos!

5. Mantenga presionado el botón del mouse para establecer el punto de inicio del degradado. Considere este el lugar donde el primer color es más fuerte. Aquí es donde no tienes nada más que rojo. Recuerde, el degradado se rellenará en la forma indicada. No tienes que terminar exactamente en el borde para que encaje.

6. Mueva el mouse en la dirección del gradiente, luego suelte. Verá una línea que debe seguir desde su punto de partida, que indica en qué dirección se desvanecerán los colores. Suelte el botón del mouse para crear su degradado.

7. Usa degradados para hacer transiciones en todas partes. Los degradados son herramientas increíblemente poderosas en Photoshop. No solo son formas de crear gradientes prácticos, sino que también puedes crear todo tipo de transiciones y efectos de fusión con ellos. Puede usarlos con capas transparentes para mezclar lentamente dos capas juntas. Los degradados se pueden aplicar al texto. Puede usar degradado con transparencia para colorear imágenes artificialmente, incluso al pasar de negro a blanco. No olvide que se puede aplicar un degradado a cualquier selección.
Método 2 de 2: Ajustar gradiente

1. En el panel de herramientas, haga clic en la herramienta Degradado. Puede establecer combinaciones de colores exactas. Incluso puede personalizar los degradados existentes a su gusto. Seleccione la herramienta Degradado como de costumbre para abrir el cuadro de diálogo Editor de degradado. Luego haga clic en el degradado de vista previa que se muestra en el menú principal. Deberías ver lo siguiente:

2. Haga clic en el degradado que desea editar. También puede usar los ajustes preestablecidos o cambiar el gradiente actual que tiene. Te permite perfeccionar el degradado antes de aplicarlo. Si tiene más de una capa, asegúrese de seleccionar la capa con el degradado.

3. Cambie los colores haciendo clic en los pequeños tapones debajo del degradado de vista previa. Puede agregar más haciendo clic en la línea. En el cuadro de diálogo Editor de degradado, aproximadamente a la mitad, verá una barra con una vista previa del degradado. Debajo encontrará dos `paradas de color` grises, en las que puede hacer clic para cambiar los colores.

4. Cambie la opacidad haciendo clic en las pequeñas paradas de opacidad sobre el degradado de vista previa. Con estos pequeños cuadrados puede determinar qué tan opacos son los colores y puede disminuirlos o aumentarlos según lo desee. Están configurados al 100% de opacidad por defecto.
Además de las paradas de color, puede agregar más paradas de opacidad para degradados más complejos. Haz esto haciendo clic derecho.

5. Ajuste el diamante en el centro para indicar el punto central. Aquí es donde se juntan los dos colores, cada uno con una fuerza del 50 %. Puede deslizar este diamante entre dos paradas de color para establecer el punto central.

6. Ajuste la `suavidad` del degradado para obtener transiciones de color similares a las del arcoíris. Un degradado `grueso` toma colores aleatorios para cualquier punto con los mismos valores que los dos colores finales. El resultado es un poco como una estantería, con barras para cada color, en lugar de una transición suave y fluida.
Puede personalizar aún más esto haciendo clic en `Ruido` en el menú emergente de tipo de degradado.

7. Guarda los degradados con los que estés muy contento para más tarde o busca degradados gratuitos en línea. Los ajustes preestablecidos de degradado pueden ser increíblemente poderosos. Así que no hagas el trabajo dos veces! Si hiciste uno que amas, guárdalo. También puede buscar en línea `Paquetes preestablecidos de degradado`. Hay miles de opciones, y todo lo que tienes que hacer es descargar el pequeño archivo a tu escritorio. Luego cargue esto en Photoshop usando el botón en el editor de degradado.
Consejos
La mejor manera de aprender las complejidades de Photoshop es simplemente abrir una página en blanco y comenzar a jugar con la herramienta.
Artículos sobre el tema. "Crear un degradado de color en photoshop"
Оцените, пожалуйста статью
Popular