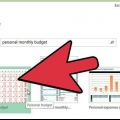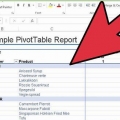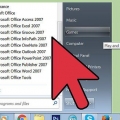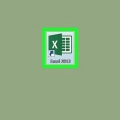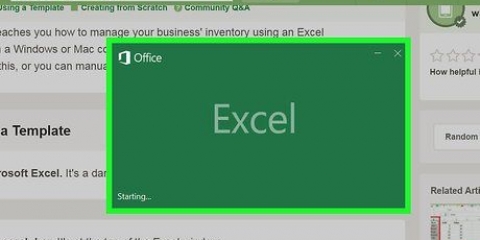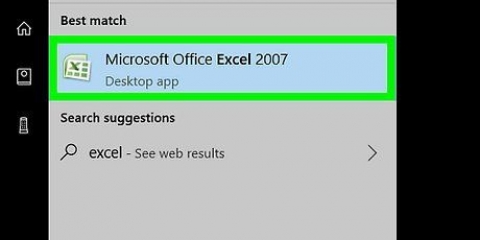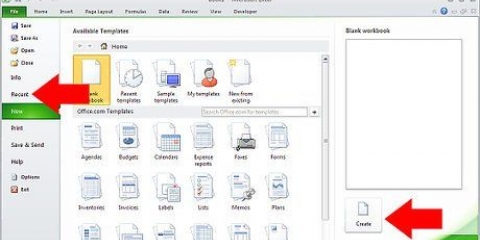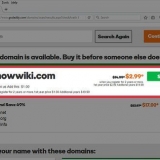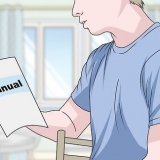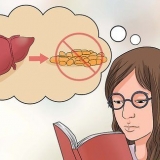Salario por hora – El salario que le paga al empleado en cuestión por hora. datos de empleados – El nombre, fecha de nacimiento, etc. del empleado.


ventanas - haga clic en Archivo, haga clic en Guardar como, haga doble clic esta computadora, haga clic en una ubicación para guardar en el lado izquierdo de la ventana, escriba el nombre del documento (por ejemplo,., `Hoja de horas de enero`) en el cuadro de texto `Nombre de archivo` y haga clic en Ahorrar. Mac - haga clic en Archivo, haga clic en Ahorrar…, escriba el nombre del documento (p. ej., `Hoja de tiempo de enero`) en el campo `Guardar como`, seleccione una ubicación para guardar haciendo clic en el cuadro `Dónde` y una carpeta, y haga clic en Ahorrar.


A1 - escribe Día B1 - escribe Semana 1 C1 - escribe Semana 2 Luego escribe Número de la semana] en las celdas D1, E1 y F1 (Si necesario). Si hay horas extras, puede tiempo extraordinario añadir en la celda C1 para la semana 1, celda E1 para la semana 2, etc.



Haga clic en la celda Semana 1 `Total` (si es correcta en B10). escribe 
Si se trata de horas extras, puede usar esta fórmula para calcular las horas extras reemplazando el valor en B9 por eso de B11. Por ejemplo, si la columna Semana 1 `Hora extra` en la columna C estado, luego escriba Si hay horas extras, puede indicar un `Total final` con gran total en la celda A12, y 

ventanas - haga clic en Archivo, haga clic en Guardar como, haga doble clic esta computadora, haga clic en una ubicación para guardar en el lado izquierdo de la ventana, escriba el nombre del documento (por ejemplo,., `Hoja de horas de enero`) en el campo `Nombre de archivo` y haga clic en Ahorrar. Mac - haga clic en Archivo, haga clic en Guardar como, escriba el nombre del documento (p. ej., `Hoja de horas de enero`) en el campo `Guardar como`, elija una ubicación de almacenamiento haciendo clic en el campo `Dónde` y haciendo clic en una carpeta, luego en Ahorrar.
Lleve un registro de las hojas de tiempo en excel
Contenido
Esta instrucción le enseñará cómo crear una hoja de tiempo para la nómina en Microsoft Excel. Puede hacer esto tanto en Windows como en Mac, usando una plantilla o creando su propia hoja de horas.
Pasos
Método 1 de 2: usar plantillas

1. Abrir Microsoft Excel. Esta es una aplicación de color verde oscuro con una `X` blanca.

2. Haga clic en la barra de búsqueda. Lo encontrará en la parte superior de la ventana de Excel.
En una Mac, primero haga clic en Archivo en la esquina superior izquierda, luego haga clic en Nuevo desde plantilla… en el menú desplegable.

3. escribe Hojas de horas en la barra de búsqueda y presiona↵ Entrar. La base de datos de plantillas de Microsoft ahora está siendo buscada para plantillas de parte de horas.

4. Seleccione una plantilla. Haga clic en una plantilla que desee utilizar. Su página se abrirá para que pueda ver el diseño y el diseño de la plantilla.
Si encuentra la plantilla inadecuada, haga clic en X en la ventana de la plantilla para cerrarla.

5. haga clic enPara hacer. Puede encontrarlo en el lado derecho de la vista previa de la plantilla. La plantilla se abrirá en Excel.

6. Espere a que cargue la plantilla. Esto probablemente tomará unos segundos. Una vez que se haya cargado la plantilla, puede continuar con la creación de la hoja de tiempo.

7. Ingrese la información necesaria. Cada plantilla será ligeramente diferente de las demás, pero la mayoría de las veces podrá ingresar lo siguiente:

8. Ingrese el número de horas trabajadas en la columna correspondiente. La mayoría de las hojas de tiempo tienen una columna con los días de la semana en el extremo izquierdo de la página, lo que significa que ingresa la cantidad de horas trabajadas en la columna "Tiempo" (o similar), a la derecha de la columna "Días".
Por ejemplo, si un empleado trabajó ocho horas el lunes en la primera semana de un mes, vaya a la celda "Lunes" en la columna "Semana 1" y escriba 8.0.

9. Ver los resultados. Cada plantilla de parte de horas calcula la cantidad total de horas ingresadas y, si ingresó un valor para el salario por hora, el total ganado por ese empleado en particular.

10. Ahorre su tiempo de registro. Haces esto de la siguiente manera:
Método 2 de 2: crear hojas de tiempo manualmente

1. Abrir Microsoft Excel. Esta es una aplicación de color verde oscuro con una `X` blanca.

2. haga clic enLibro de trabajo vacío. Este ícono blanco se puede encontrar en la parte superior izquierda de la página `Nuevo` en el menú `Archivo` en Excel.
Omita este paso en una Mac.

3. Introduce los titulares. Escriba los siguientes encabezados en las siguientes celdas:

4. Introduzca los días de la semana. Escribe en las celdas A2 hasta A8, domingo a sábado, en el orden correcto.

5. Indique el salario por hora. escribe Salario por hora en la celda A9, y luego el salario por hora en la celda B9. Por ejemplo: si el salario por hora es de 15,25 € por hora, escriba 15.25 en la celda B9.

6. Agregue una nueva fila `Total` a ella. escribe Total en la celda A10. Aquí ingresará el número total de horas trabajadas.
Si desea traer horas extras, escriba Tiempo extraordinario en A11 y el salario por hora de horas extras en B11.

7. Ingrese la fórmula para la semana 1. Esta fórmula suma la cantidad de horas trabajadas de domingo a sábado y luego multiplica esa suma por el salario por hora. Haces esto de la siguiente manera:
=SUMA(B2:B8)*B9 y presiona ↵ Entrar.
8. Introduzca la fórmula para el resto de las semanas. Así es como: copie la fórmula que ingresó para la Semana 1 y péguela en la fila `Total` debajo de la semana seleccionada, y reemplace la parte B2:B8 por la letra de la columna de la semana (p. ej. C2:C8).
=SUMA(C2:C8)*B11 en la celda C10.=SUMA(B10,C10) en la celda B12, repitiendo esto para cada columna de `Semana [número]` con las letras de columna correctas.
9. Rellene el registro de tiempo. Ingrese el número de horas trabajadas por cada día en la columna `Semana 1`. Debería ver la cantidad de horas y el monto total ganado en la parte inferior de la hoja en la sección "Total".
Si hay horas extras, complete esta columna también. La sección `Total final` cambiará para reflejar los salarios regulares por hora junto con las horas extra.

10. Ahorre su tiempo de registro. Haces esto de la siguiente manera:
Consejos
- Por norma general, es mucho más fácil utilizar una plantilla en Excel y personalizarla a tu gusto que diseñar una desde cero.
Advertencias
- Guarde siempre su trabajo, especialmente cuando se trata de ingresos de empleados.
Artículos sobre el tema. "Lleve un registro de las hojas de tiempo en excel"
Оцените, пожалуйста статью
Popular