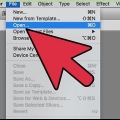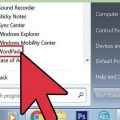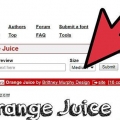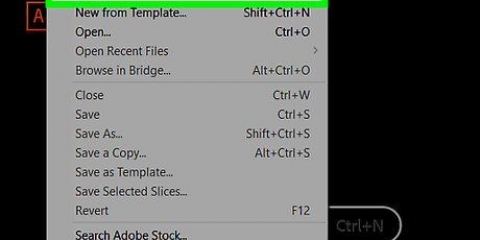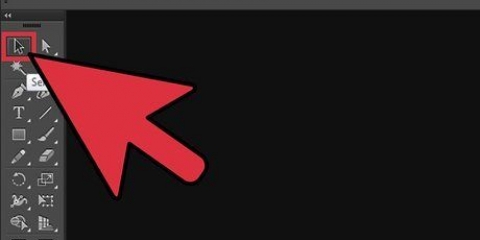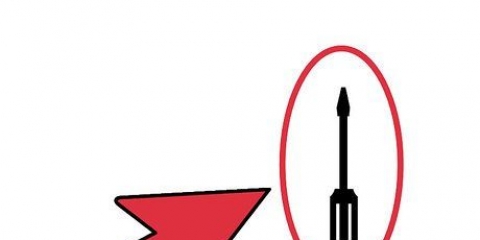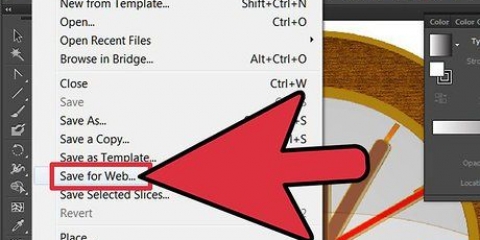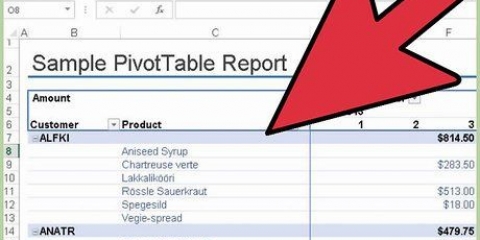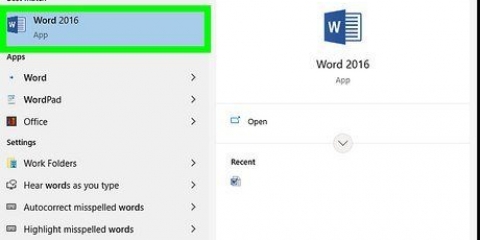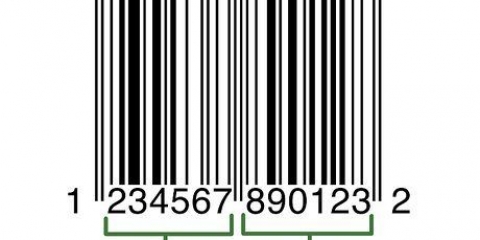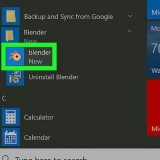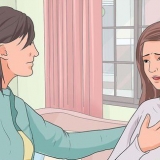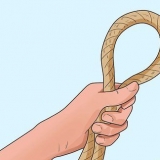Crear una tabla en adobe illustrator
Este tutorial le enseñará cómo crear fácilmente una tabla en Adobe Illustrator.
Pasos

1. Seleccione la herramienta de selección rectangular en la barra de herramientas.

2. Haga clic y arrastre en el documento para crear un rectángulo de acuerdo con las dimensiones deseadas. (Este rectángulo se puede cambiar de tamaño más tarde, usando la herramienta Escala).

3. Una vez que se selecciona el rectángulo recién seleccionado, vaya al menú `Objeto`, desplácese hacia abajo hasta `Ruta` y elija `Dividir en cuadrícula...` en el submenú. No haga clic en el documento fuera del rectángulo, de lo contrario, el comando necesario no estará disponible y este paso no funcionará.

4. Arma tu mesa. Haga clic en la casilla de verificación junto a `Vista previa` (esto mostrará el resultado de cada configuración que desea cambiar), luego ingrese el número deseado para filas y columnas. Para asegurarse de que no haya espacio entre las celdas de la tabla, establezca los valores de `Gutter` en `0`.

5. Se crea la tabla. Puede cambiar el color y el ancho de línea, o agregar texto en cada cuadro.
Haga clic en el borde de cada celda con la herramienta Selección para ajustar el color de relleno o trazo con la paleta Muestras.
Artículos sobre el tema. "Crear una tabla en adobe illustrator"
Оцените, пожалуйста статью
Similar
Popular