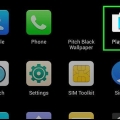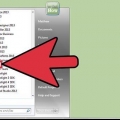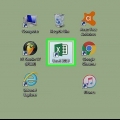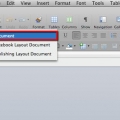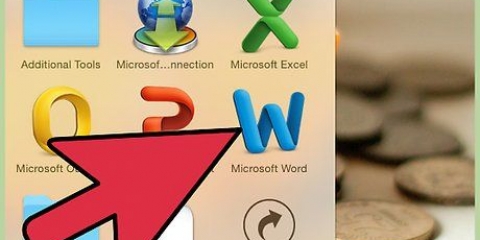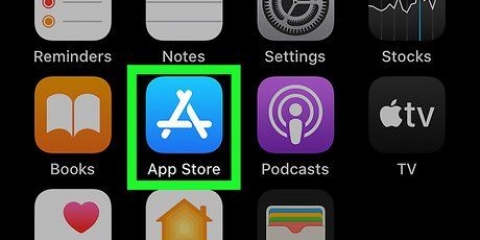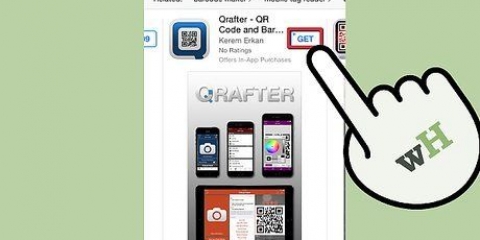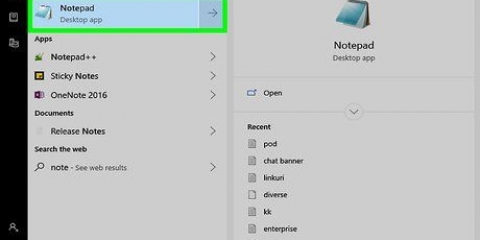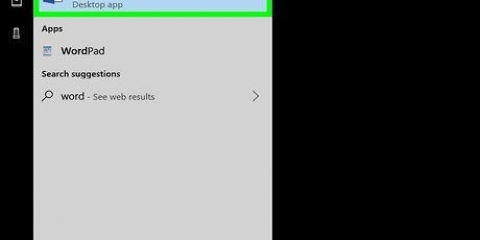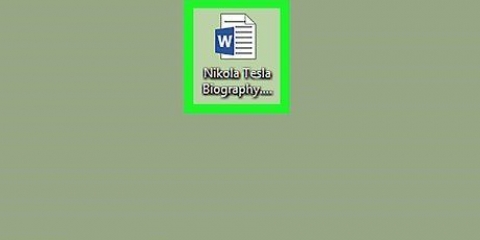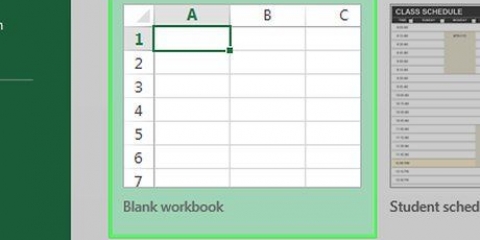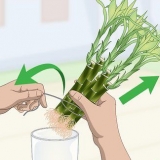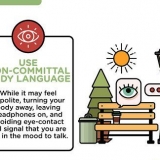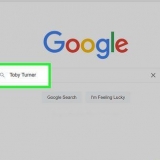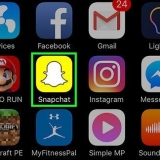También hay otros tipos de códigos de barras (como CODE39 y CODE128). Diferentes versiones de códigos de barras admiten números de productos de diferentes longitudes. Por ejemplo: los códigos de barras EAN-8 pueden tener hasta ocho dígitos para identificar su empresa y producto, mientras que los códigos EAN-13 pueden tener 13 dígitos.


Debe pasar el cursor del mouse sobre la lista de categorías de códigos de barras cuando se desplaza. Si desea crear un tipo de código de barras diferente, haga clic en ese tipo.








A1 - escribe Escribe B1 - escribe Etiqueta C1 - escribe código de barras A2 - escribe CÓDIGO128 B2 – Introduzca el prefijo del código de barras y el número de producto. C2 – Introduzca de nuevo el prefijo del código de barras y el número de producto.
ventanas - haga clic en Archivo, haga clic en Ahorrar, haga doble clic esta computadora, haga clic en escritorio en el lado izquierdo de la ventana, escriba código de barras en el campo de texto `Nombre de archivo` y haga clic en Ahorrar, después de lo cual puede cerrar Excel. Mac - haga clic en Archivo y después de eso Guardar como…, escribe código de barras en el campo `Guardar como`, haga clic en el campo `Verdadero` y luego haga clic en escritorio, Ahorrar, y cerrar Excel.



Haga clic en el menú desplegable `Fabricante de etiquetas`. Desplácese y haga clic en Carta de Avery EE. UU Desplácese y haga clic en la opción Etiquetas de dirección 5161 en el grupo `Número de producto`. haga clic en OK







{ Tipo MERGEFIELD }{ Etiqueta MERGEFIELD }{ Código de barras MERGEFIELD } Verás <, seleccione el texto, haga clic derecho sobre él y haga clic en Mostrar códigos de campo en el menú contextual que aparece.





ventanas - haga clic en Archivo, haga clic en Guardar como, haga doble clic esta computadora, haga clic en una ubicación para guardar en el lado izquierdo de la ventana, escriba un nombre en el cuadro de texto "Nombre de archivo" y haga clic en Ahorrar. Mac - haga clic en Ahorrar, haga clic en Guardar como..., escriba un nombre en el cuadro `Guardar como` y haga clic en el cuadro `Verdadero`, luego en una ubicación para guardar y haga clic en Ahorrar.
Crear un código de barras
Contenido
Este tutorial le enseñará cómo crear un código de barras para usar en un producto. Después de registrarse para obtener un prefijo GS1 para sus códigos de barras, puede crear códigos de barras UPC o EAN usando un generador en línea, o crear una lista imprimible de códigos de barras CODE128 usando Microsoft Excel o Microsoft Word.
Pasos
Método 1 de 3: Preparar la creación del código de barras

1. Comprender cómo funcionan las barras y los códigos de barras. Un código de barras contiene dos conjuntos de números, un prefijo global que representa a su empresa y un número de serie del producto, que le permite ver los datos del producto al escanear el código.
- Si sus productos aún no tienen números de serie individuales, deberá crear una lista de productos en un programa de punto de venta preferido antes de poder comenzar a crear códigos de barras relevantes.

2. Registre su empresa con GS1. GS1 es una empresa sin fines de lucro que mantiene el estándar de códigos de barras en todo el mundo. Después de registrar su negocio con GS1, se le dará un número de `prefijo` que puede usar para referirse a su negocio al comienzo de cada código de barras.
Para registrarse en GS1 vaya a la de GS1 en los Países Bajos, lea el manual, haga clic Solicite códigos de barras GS1 y sigue las instrucciones.

3. Determine qué tipo de código de barras necesita. La mayoría de las empresas están afiliadas a UPC (América del Norte, Reino Unido, Nueva Zelanda y Australia) o EAN (partes de Europa, Asia, África y América Latina) como estándar de código de barras.

4. Asegúrate de tener unLista de inventario tener a mano. Antes de crear un código de barras para un producto, determine qué número usará para diferenciar ese producto en el programa de punto de venta de su empresa. Puede ser difícil desenterrar esta información para cada producto individual, así que tenga la información del producto a mano si es posible.
Método 2 de 3: usar un generador en línea

1. Abrir el sitio TEC-IT. Ir https://código de barras.tec-it.com/es en tu navegador. La web de TEC-IT dispone de un generador de código de barras gratuito.

2. SeleccioneEAN/UPC. En el lado izquierdo de la página, verá una lista de tipos de códigos de barras. Desplázate hacia abajo hasta que veas el título EAN/UPC ver y hacer clic para expandirlo.

3. Seleccione una variación de código de barras. Haga clic en una de las opciones de código de barras debajo del encabezado EAN/UPC.
Por ejemplo: para crear un código EAN de 13 dígitos, haga clic aquí EAN-13.

4. Eliminar texto de datos de muestra en `Datos`. En el cuadro de texto grande (a la derecha de la lista de categorías de códigos de barras), elimine el texto que aparece después de seleccionar un tipo de código de barras.

5. Introduce el prefijo de tu empresa. Escriba el prefijo que obtuvo de GS1 en el campo de texto `Datos`.

6. Ingrese su número de producto. En el mismo cuadro que el prefijo, escriba el número que utiliza para su producto.
No debe haber espacios entre el prefijo y el número de producto.

7. haga clic enActualizar. Este enlace se puede encontrar en la esquina inferior derecha del cuadro de texto `Datos`. La vista previa del código de barras ahora se actualiza en el lado derecho de la página, con su prefijo y número de producto.
Si ve un error en el cuadro de vista previa del código de barras, vuelva a ingresar su código de barras o seleccione un formato de código de barras diferente.

8. haga clic enDescargar. Puedes encontrarlo en el lado derecho de la página. El código de barras se colocará en la ubicación de descarga predeterminada de su computadora. Cuando la descarga esté lista, puede imprimir el código y pegarlo en el producto deseado.
Método 3 de 3: usar Microsoft Office

1. Comprender las limitaciones. Puede crear un código de barras CODE128 en Microsoft Office, pero no códigos UPC o EAN. Esto no debería ser un problema si tiene la capacidad de escanear códigos de barras CODE128, pero si depende de los escáneres UPC o EAN, es mejor que lo haga .

2. Crear un nuevo documento de Microsoft Excel. Abra Microsoft Excel y haga clic en Libro de trabajo vacío.
También puede simplemente abrir Excel en Mac y Windows para crear un nuevo documento.

3. Ingrese la información de su código de barras. Escriba la siguiente información en las siguientes celdas:

4. Guarde el documento en su escritorio. Haces esto de la siguiente manera:

5. Crear un nuevo documento de Microsoft Word. Abra Microsoft Word y haga clic en Documento vacío arriba a la izquierda de la ventana.
También puede simplemente abrir Microsoft Word en Windows y en una Mac para crear un nuevo documento.

6. Haga clic en la pestañaListas de correo. Puede encontrar esto en el menú principal de Word. Aparecerá un submenú debajo del menú principal.

7. haga clic enetiquetas. Esta opción se encuentra en el extremo izquierdo del submenú de Listas de correo.

8. Seleccione un tipo de etiqueta. Haga clic en el cuadro debajo de "Opciones" en la parte inferior derecha del cuadro, luego haga lo siguiente:

9. haga clic enNuevo documento. Esta opción se puede encontrar en la parte inferior de la ventana Etiquetas. Debería aparecer un nuevo documento con cuadros delineados.

10. Haga clic en la pestañaListas de correo. El submenú (la cinta) de Listas de correo se abrirá de nuevo en su nuevo documento.

11. haga clic enSeleccionar direcciones. Esta opción está en la esquina superior izquierda de la ventana. Aparecerá un menú desplegable.

12. haga clic enUsando la lista existente…. Esta opción se encuentra en el menú desplegable de Seleccionar direcciones.

13. Seleccione su documento de Excel. haga clic en escritorio en el lado izquierdo de la ventana emergente, haga clic en el documento de Excel código de barras, haga clic en Abierto y luego en OK.

14. haga clic enInsertar campos de combinación. Puede ver esta opción en el grupo `Describir e insertar campos` del submenú de Listas de correo. Aparecerá un menú desplegable.

15. haga clic enEscribe. Este es el menú desplegable Insertar campos de combinación. Luego se ingresa una línea de texto que indica { Tipo DE CAMPO COMBINADO } en la celda superior izquierda del documento.
Si hace clic Escribe ingrese una línea de texto con la entrada <, no te preocupes, puedes arreglar esto más tarde.

dieciséis. Introduzca los otros dos tipos de campo. Haga clic de nuevo Insertar campos de combinación, haga clic en Etiqueta y repita la última opción en el menú desplegable (código de barras). Deberías ver lo siguiente:

17. Coloque dos puntos entre `Tipo` y `Etiqueta`. La línea de texto ahora debería decir algo como { Tipo MERGEFIELD }: { Etiqueta MERGEFIELD }.

18. Sede { Código de barras MERGEFIELD } en su propia linea. Haga clic en el espacio inmediatamente antes del corchete izquierdo, luego presione ↵ Entrar.

19. Reemplace la pieza CAMPO de la etiqueta `Código de barras`. Seleccione la parte `CAMPO` de { Código de barras MERGEFIELD } y reemplazarlo con CÓDIGO DE BARRAS.
La etiqueta actualizada ahora debería decir algo como { Código de barras MERGEBARCODE }

20. Introduzca el nombre del código de barras. Haga clic en el espacio directamente debajo del corchete de cierre del código de barras y luego escriba CÓDIGO128.
La etiqueta actualizada ahora debería decir algo como { MERGEBARCODE Código de barras CÓDIGO128}

21. Crear el código de barras. Clickea en el Apagar y fusionar en el menú, haga clic en Editar documentos individuales.., y asegúrese de que `Todos` esté marcado, y haga clic en OK.

22. Guarde su código de barras. Haces esto de la siguiente manera:
Artículos sobre el tema. "Crear un código de barras"
Оцените, пожалуйста статью
Popular