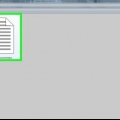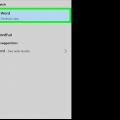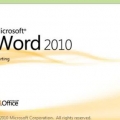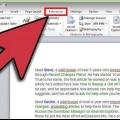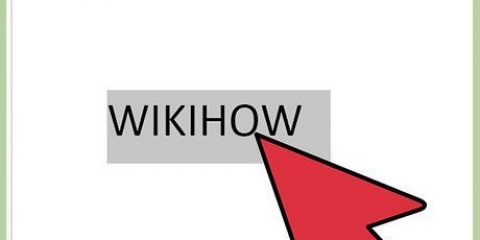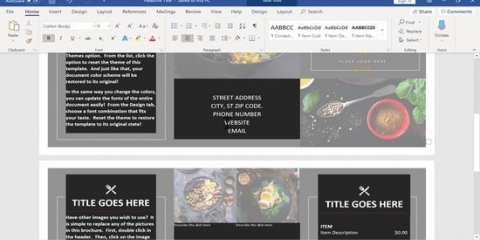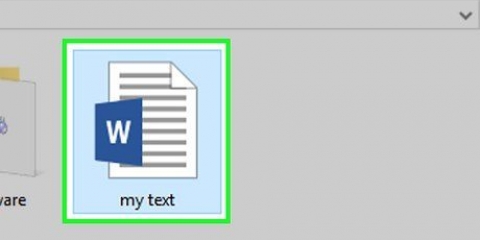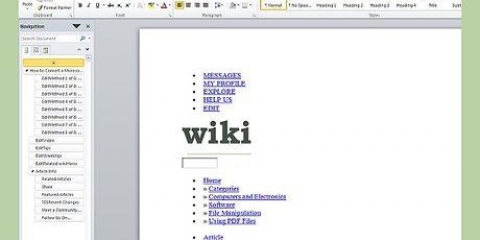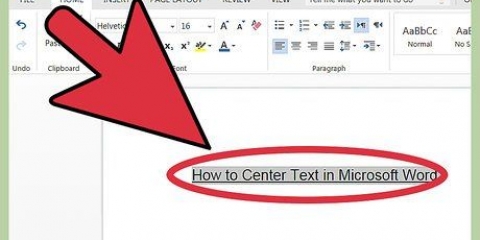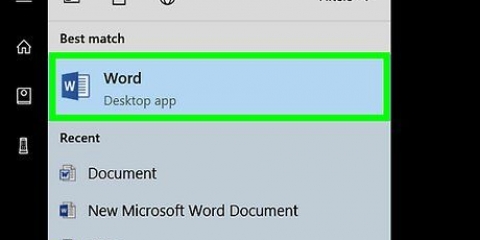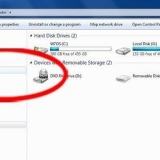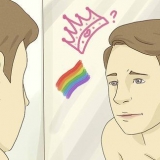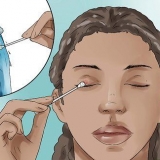Elegir una marca específica de etiquetas Selección del estilo (dirección, tarjeta de visita, etc.).) Cambiar la información de la impresora





haga clic en "Listas de correo". Haga clic a la izquierda "etiquetas".
Ahora se abre la ventana "Sobres y Etiquetas". Haga clic en Opciones y seleccione el tipo de etiquetas, haga clic en Aceptar. haga clic en "Nuevo documento".
Puede crear una nueva plantilla haciendo clic en el botón "Nuevo…". Introduzca las medidas y haga clic en Aceptar.
Active las cuadrículas para poder organizar mejor las etiquetas: en el grupo Tabla, haga clic en "Mostrar líneas de cuadrícula".
Si crea una página con etiquetas que deben tener el mismo aspecto, puede crear una etiqueta y copiar y pegar el resto.
Seleccione lo que desea duplicar.
Haga clic en editar > copiar.
Coloca el cursor donde quieras colocar la información.
Haga clic en editar > pegarse.
Haga clic en Archivo > ahorrar.
Especifique la ubicación deseada, escriba un nombre y presione Guardar.
Haga clic en Archivo > Vista previa de impresión.
Haga clic en Vista previa de impresión.
Haz clic en Cerrar cuando hayas terminado.
Crear etiquetas en microsoft word
Contenido
Crear e imprimir etiquetas en Word es muy fácil. Use este artículo para aprender cómo hacer etiquetas postales, etiquetas postales, etiquetas de productos y más con unos simples pasos. Nota: Los pasos pueden ser ligeramente diferentes dependiendo de su sistema operativo.
Pasos
Método 1 de 2: Método 1: Microsoft Word 2008 Mac

1. Abra Microsoft Word y cree un nuevo documento de Word.

2. Haga clic en el menú en la barra superior en "Adicional" y luego en "etiquetas".

3. haga clic en "Opciones" si desea hacer algo de lo siguiente:

4. Escribe el texto como quieras en la etiqueta.

5. Seleccione cuántas etiquetas desea imprimir en una página.

6. haga clic en "OK" y verifique cómo se verán las etiquetas.

7. Imprime las etiquetas. No olvide poner las hojas de etiquetas en blanco en la impresora.
Método 2 de 2: Método 2: Microsoft Word 2007 PC
1. Haz las etiquetas:
- Inicie Microsoft Word.

presiona el botón "Nuevo documento".




2. Escriba el texto de la etiqueta y el formato:


3. Copiar y pegar:




4. Guarde sus etiquetas:


5. Obtenga una vista previa de sus etiquetas:



Consejos
Use la función de ayuda de Word si no puede resolverlo.
Artículos de primera necesidad
- Impresora
- Microsoft Word
- etiquetas
Artículos sobre el tema. "Crear etiquetas en microsoft word"
Оцените, пожалуйста статью
Similar
Popular