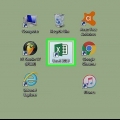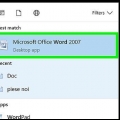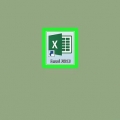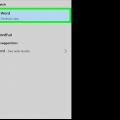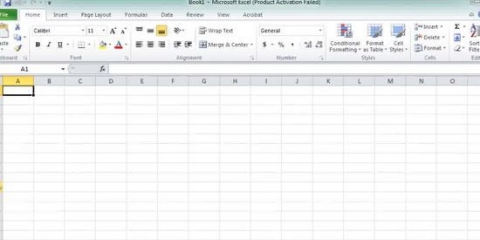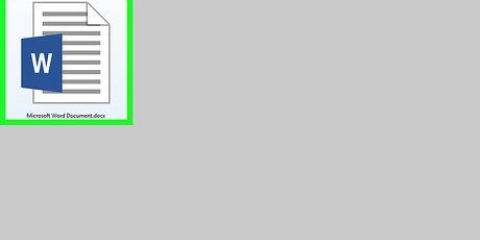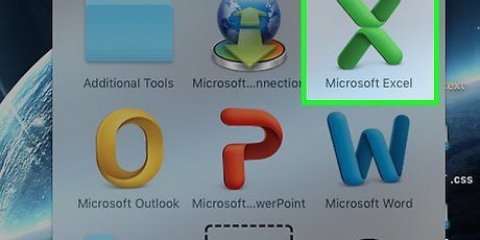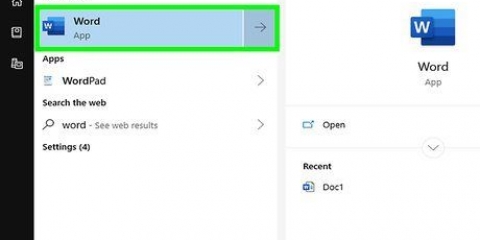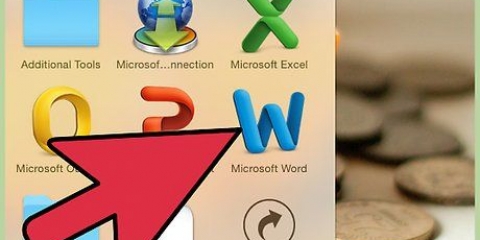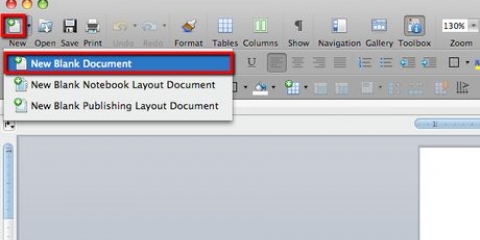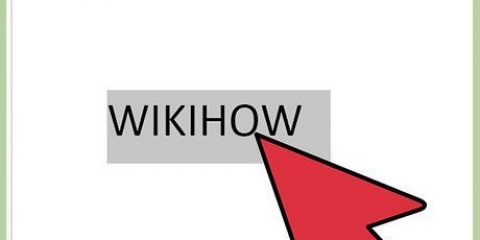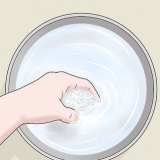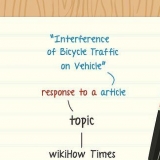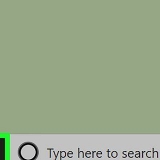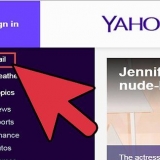Haga clic en una celda de Excel. Introduce un punto de datos. imprenta ↵ Entrar.







Haga clic en una celda de Excel. Introduce un punto de datos. imprenta ↵ Entrar.
Las secciones del gráfico de barras están etiquetadas como "Categoría X" de forma predeterminada (donde "X" es un número relacionado con la sección). Puede cambiar los nombres de estas secciones a algo que los describa mejor haciendo clic en la celda de una sección e ingresando un nuevo nombre. También puede agregar un título al gráfico haciendo clic en Plantilla haciendo clic y luego Titulo del gráfico en Word 2007/2010 (o haciendo clic en el `Título del gráfico` en la parte superior del gráfico en versiones posteriores de Word). Algunas plantillas de gráficos de barras pueden funcionar mejor que otras con ciertos tipos de datos. Si olvida guardar su documento, abra Word nuevamente y es posible que aparezca la última versión en caché del documento.
Crear un gráfico de barras en word
Contenido
Ya sea que necesite un gráfico de barras para la escuela, para una presentación comercial o simplemente porque se ve bien, este tutorial le mostrará cómo hacer uno en MS Word 2007, 2010 o 2013 y versiones posteriores.
Pasos
Método 1 de 2: Word 2013 y posterior

1. Abrir Microsoft Word. También puede hacer doble clic en un documento de Word existente para abrirlo.

2. Haga clic en la opción `Documento en blanco`. Omita este paso si está abriendo un documento existente.

3. haga clic enInsertar. Esta es una pestaña en la esquina superior izquierda de la interfaz de Word.

4. haga clic enGráfico.

5. Haga clic en una plantilla de gráfico. Puede encontrar este botón en el lado izquierdo del menú de gráficos.
Dependiendo de la información que desee mostrar, su formato preferido variará.

6. Haga clic en un estilo de gráfico. Las opciones de estilo aparecerán encima de la plantilla de gráfico elegida.

7. haga clic enOK. Aparecerá una ventana de Microsoft Excel debajo de la imagen del gráfico.

8. Agregar datos al gráfico. Para hacer esto:

9. Clickea en elX en la sección de Excel. Esto cierra la ventana de Excel: sus datos se guardarán en el gráfico.
Método 2 de 2: Word 2007 y 2010

1. Abrir Microsoft Word 2007. También puede hacer doble clic en un documento de Word existente para abrirlo.

2. haga clic enInsertar. Esta es una pestaña en la esquina superior izquierda de la interfaz de Word.

3. haga clic enGráfico.

4. Haga clic en una plantilla de gráfico. Puede encontrarlo en el lado izquierdo del menú de gráficos.
Algunos tipos de datos funcionan mejor con estilos específicos que otros.

5. Haga clic en un estilo de gráfico. Las opciones de estilo aparecerán encima de la plantilla de gráfico elegida.

6. haga clic enOK. Aparece una ventana con datos de Microsoft Excel 2007.

7. Agregar datos al gráfico. Para hacer esto:

8. Cierra Excel cuando hayas terminado. El gráfico cambiará inmediatamente para reflejar los datos ingresados.
Consejos
Advertencias
- Guarde su trabajo (mantenga control - o ⌘ Comando: mantén presionado y toca s) antes de salir de Word.
Artículos sobre el tema. "Crear un gráfico de barras en word"
Оцените, пожалуйста статью
Popular