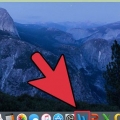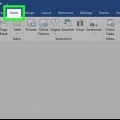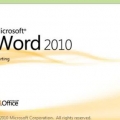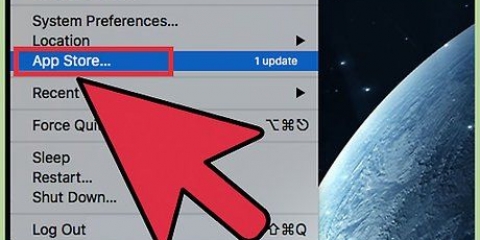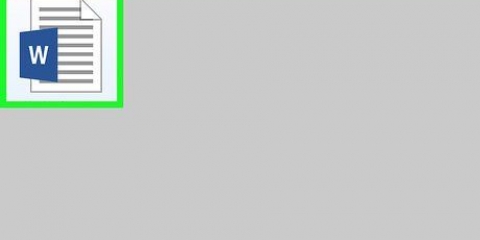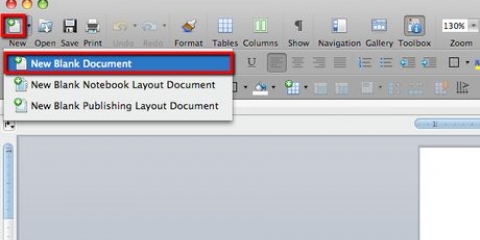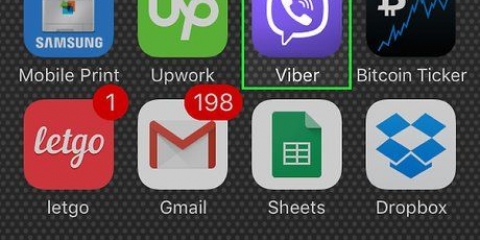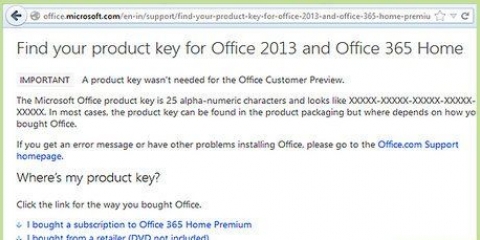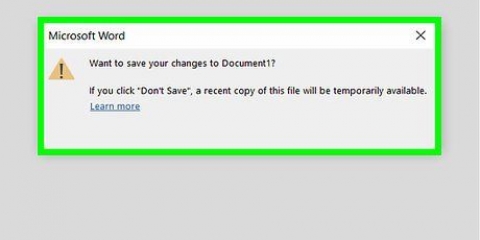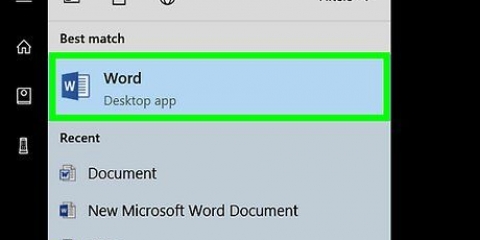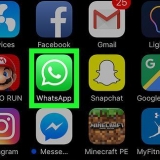presiona el botón . haga clic en . haga clic en Actualización y Seguridad. Haga clic en Opciones avanzadas en `Configuración de actualización`. Marque la casilla junto a "Recibir actualizaciones para otros productos de Microsoft al actualizar Windows".



Para que AutoUpdate administre automáticamente las actualizaciones de Word y otros productos de Office, seleccione Descarga automática y instalar. Si prefiere recibir una notificación para instalar actualizaciones en lugar de que este proceso se realice automáticamente, seleccione en su lugar Comprobar automáticamente. Para continuar actualizando Word manualmente, seleccione Comprobación manual.
Instalar actualizaciones para microsoft word
Este tutorial le enseñará cómo instalar actualizaciones de Microsoft Word en una computadora con Windows o macOS.
Pasos
Método 1 de 2: Windows

1. presiona el botón
. Suele ser un botón en la esquina inferior izquierda de la pantalla. 
2. haga clic enTodas las aplicaciones.

3. Desplácese hacia abajo y haga clicoficina de microsoft.

4. haga clic enMicrosoft Word. El nombre depende de tu versión de Word.

5. Haga clic en el menúArchivo. Esto se puede encontrar en la esquina superior izquierda de la pantalla.

6. haga clic enCuenta. Esta opción está cerca de la parte inferior de la columna izquierda.

7. haga clic enOpciones de actualización. Esta opción está al lado de `Actualizaciones de Office`.

8. haga clic eneditar ahora. Windows ahora busca en línea actualizaciones de Microsoft Word. Si se encuentran estas actualizaciones, se descargarán e instalarán.

9. Activar `Actualizaciones automáticas`. Así es como puede asegurarse de que Windows Word y otro software de Microsoft se actualicen automáticamente a partir de ahora:
Método 2 de 2: macOS

1. Abre Microsoft Word en tu Mac. Por lo general, puede encontrar Word en la carpeta Programas y en el Launchpad.

2. Haga clic en el menúAyudar. Esto está en la parte superior de la pantalla.

3. haga clic en Buscar actualizaciones. Se abre la `Actualización automática` de Microsoft.
Si no ve esta utilidad, vaya a https://soporte.microsoft.com/en-us/help/3133674 para instalarlo. Desplácese hasta la parte inferior de la página y haga clic en el enlace debajo de `Microsoft Download Center` para descargar el paquete.

4. Seleccione cómo instalar actualizaciones.

5. haga clic en Buscar actualizaciones. Si se encuentran actualizaciones para Microsoft Word, se abrirá un sitio web con instrucciones sobre cómo instalarlas.
Artículos sobre el tema. "Instalar actualizaciones para microsoft word"
Оцените, пожалуйста статью
Similar
Popular