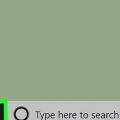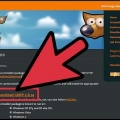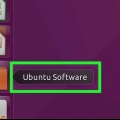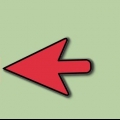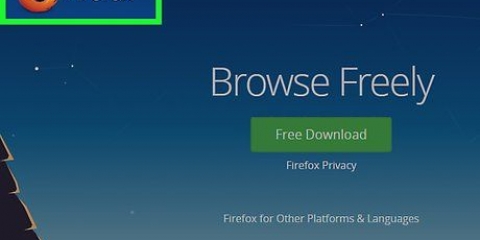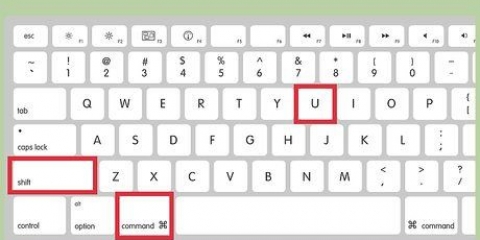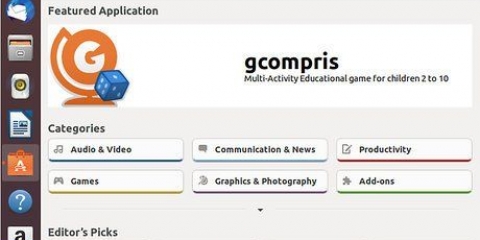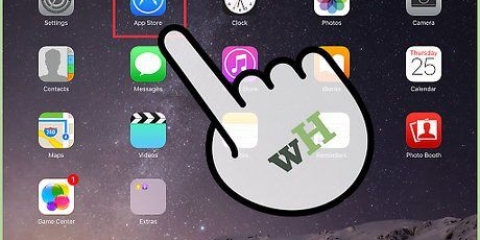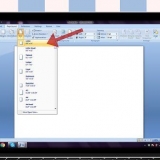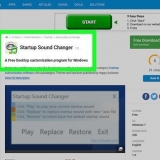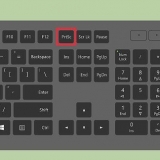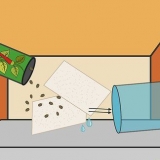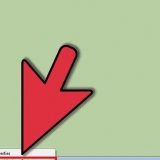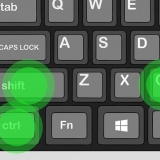Descarga la última versión del programa desde el sitio web. Arrastre su programa existente desde la carpeta `Aplicaciones` a la Papelera. Esto eliminará su programa, pero generalmente mantendrá su configuración personal para la aplicación. Ejecute el instalador que descargó y arrastre la aplicación a su carpeta `Aplicaciones`. Esto instalará la última versión.







Seleccione `Buscar actualizaciones` y luego seleccione con qué frecuencia desea buscar actualizaciones. Puede hacer que esto sea revisado diariamente, semanalmente o mensualmente. Seleccione `Descargar actualizaciones automáticamente` si desea que su computadora verifique e instale actualizaciones automáticamente cuando estén disponibles. Es posible que deba reiniciar su computadora cuando se completen las actualizaciones.



Abre la App Store desde tu base. Haga clic en la pestaña `Actualizaciones`. Haga clic en el botón "Actualizar" junto a los programas con actualizaciones disponibles, o "Actualizar todo" para descargarlos todos a la vez.
Buscar e instalar actualizaciones en una mac
Contenido
- Pasos
- Método 1 de 5: actualice las aplicaciones de la tienda de aplicaciones y el software del sistema
- Método 2 de 5: habilite las actualizaciones automáticas
- Método 3 de 5: actualizar las aplicaciones instaladas fuera de la App Store
- Método 4 de 5: actualizar a una versión más nueva de OS X
- Método 5 de 5: instalar actualizaciones en versiones anteriores de OS X
Las actualizaciones de software mantienen su computadora y programas seguros, corrigen errores y brindan nuevas funciones. Muchos programas que instala reciben actualizaciones periódicas que pueden mejorar la funcionalidad. Apple también lanza actualizaciones del sistema que mantienen tu Mac segura y estable. Cuando sale una nueva versión principal de OS X, puede descargar esa actualización de forma gratuita desde la App Store. Si está ejecutando una versión anterior de OS X, las actualizaciones se manejan a través de la utilidad Actualización de software.
Pasos
Método 1 de 5: actualice las aplicaciones de la tienda de aplicaciones y el software del sistema

1. Haga clic en el menú de Apple y seleccione `Tienda de aplicaciones`. El menú de Apple está en la esquina superior izquierda de la pantalla. Puede consultar la tienda de aplicaciones para obtener las últimas versiones de sus aplicaciones de la tienda de aplicaciones e instalar actualizaciones de seguridad y estabilidad para OS X. Estos cambios se realizaron en OS X Yosemite, por lo que si está ejecutando una versión anterior de OS X, consulte la sección Instalación de actualizaciones en versiones anteriores de OS X a continuación.

2. Haga clic en la pestaña `Actualizaciones`. Lo encontrarás en la parte superior de la ventana de la App Store. El botón muestra un número que indica cuántas actualizaciones hay disponibles.

3. Haga clic en `Actualizar` junto a una actualización disponible para instalarla. La actualización comenzará a descargarse inmediatamente y se instalará una vez que se complete la descarga.
Verá tanto las actualizaciones de la aplicación como las actualizaciones del sistema en la lista de actualizaciones disponibles (si están disponibles).

4. Haga clic en `Actualizar todo` para descargar e instalar cada actualización disponible. Si hay muchas actualizaciones disponibles, haga clic en `Actualizar todo` para descargarlas e instalarlas todas a la vez.

5. Buscar actualizaciones después de instalar las actualizaciones disponibles. Algunas actualizaciones solo aparecen después de instalar una actualización anterior. Después de instalar todas las actualizaciones disponibles, abra la pestaña "Actualizaciones" nuevamente para ver si hay más disponibles ahora.
Método 2 de 5: habilite las actualizaciones automáticas

1. Abra el menú de Apple y seleccione `Preferencias del Sistema`. Puede habilitar las actualizaciones automáticas de programas y sistemas para que nunca tenga que buscar actualizaciones usted mismo. Esto ayudará a mantener su software actualizado y seguro.
- Puede encontrar el menú de Apple en la esquina superior izquierda de la pantalla.

2. Haga clic en la opción `Tienda de aplicaciones`. Esto abrirá la configuración de la App Store.

3. Marque la casilla `Buscar actualizaciones automáticamente`. Esto habilitará las diversas opciones de actualización automática.

4. Marque las cuatro casillas debajo de `Buscar actualizaciones automáticamente` en. Esto busca, descarga e instala automáticamente actualizaciones de programas, actualizaciones del sistema y actualizaciones de seguridad una vez al día.

5. Haga clic en `Comprobar ahora` para ver si hay nuevas actualizaciones disponibles. Si hay actualizaciones disponibles, se descargarán e instalarán inmediatamente.
Método 3 de 5: actualizar las aplicaciones instaladas fuera de la App Store

1. Buscar actualizaciones dentro de la aplicación (si está disponible). Muchas aplicaciones que descargas de sitios web o instalas desde discos tienen verificadores de actualización incorporados. Encuentre uno en el menú Ayuda o Archivo. Siga las indicaciones para buscar e instalar actualizaciones. Esto puede desinstalar el programa e instalar la última versión.
- No todos los programas tendrán esta característica.

2. Visite el sitio web del desarrollador. Algunos desarrolladores ponen parches para sus programas en sus sitios web. Visite la página de inicio del programa y verifique en `Noticias` o `Descargas` si hay una versión más nueva disponible.
A menudo puede encontrar un enlace al sitio web del programa en la sección Acerca de del menú Ayuda.

3. Descarga e instala la última versión. Algunos programas que instala desde sitios web en línea no tienen opciones de actualización y deben instalarse con la última versión.
Método 4 de 5: actualizar a una versión más nueva de OS X

1. Abre la tienda de aplicaciones. Las actualizaciones a la última versión de OS X son gratuitas y generalmente se recomiendan para acceder a nuevas funciones y una mejor seguridad. Puede descargar estas actualizaciones desde la App Store en su Mac.

2. Encuentre la página en la App Store para la última versión de OS X. Por lo general, se encuentra en la parte superior de la pestaña "Destacado", "Destacado" o "Destacado" si aún no tiene esa versión. Si no, está en la parte superior de la sección "Enlaces rápidos" en el lado derecho de la página "Destacado". También puede buscar por nombre de versión.
La última versión en el momento de escribir este artículo es `Catalina`.

3. Haga clic en el botón `Descargar` para comenzar a descargar la actualización. Las nuevas versiones de OS X son bastante grandes y pueden tardar varias horas en descargarse.
Si no tiene una conexión rápida a Internet o no quiere exceder su límite de ancho de banda, puede llevar su Mac a una Apple Store y actualizar la tienda de forma gratuita.

4. Ejecute el programa `Instalar OS X` Nombre` en la carpeta Aplicaciones. Si la instalación no comenzó automáticamente después de la descarga, puede ejecutar este programa que aparecerá en su carpeta de Aplicaciones. Esto iniciará el proceso de actualización.

5. Siga las indicaciones para instalar la actualización. Pasará por algunas pantallas, como los términos y condiciones, antes de que comience la instalación. La mayoría de los usuarios pueden pasar por estas pantallas sin cambiar ninguna información.
La actualización no afectará a sus archivos o programas personales.

6. Espere a que se complete la instalación. El proceso de actualización generalmente demorará entre 20 y 30 minutos, y su Mac se reiniciará una vez que haya terminado. Después de instalar la actualización, todos sus archivos y programas aún deberían estar en sus ubicaciones originales.
Método 5 de 5: instalar actualizaciones en versiones anteriores de OS X

1. Abra el menú de Apple y seleccione `actualización de software`. Se abrirá una nueva ventana que busca actualizaciones del sistema disponibles.

2. Administre sus preferencias para las actualizaciones de software. Puede elegir un programa para la frecuencia con la que desea instalar actualizaciones de software, o puede elegir que las actualizaciones se verifiquen e instalen automáticamente cuando estén disponibles.

3. Haga clic en el botón `Comprobar ahora`. Esto verificará inmediatamente si hay actualizaciones disponibles para el software de su sistema y los programas de Apple.

4. Marca la casilla de cada actualización que quieras instalar. Después de buscar actualizaciones, se le presentará una lista de actualizaciones para instalar. Al lado de cada actualización hay una casilla de verificación. Marque la casilla de cada actualización que desee descargar e instalar.

5. Haga clic en el botón `Instalar` # elementos`. Se le pedirá la contraseña de administrador. Una vez que ingrese la contraseña, las actualizaciones comenzarán a descargarse e instalarse.

6. Abra la tienda de aplicaciones para buscar actualizaciones. La ventana Actualización de software no busca actualizaciones para su programa App Store. Tendrás que revisar la App Store para actualizaciones.
Artículos sobre el tema. "Buscar e instalar actualizaciones en una mac"
Оцените, пожалуйста статью
Popular