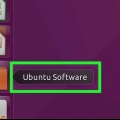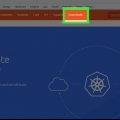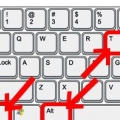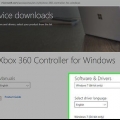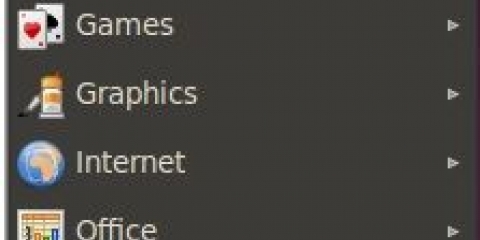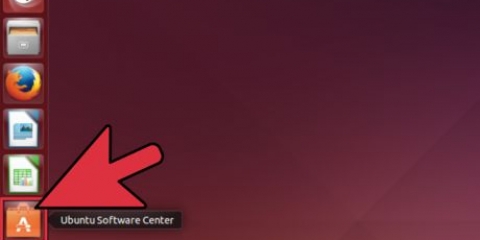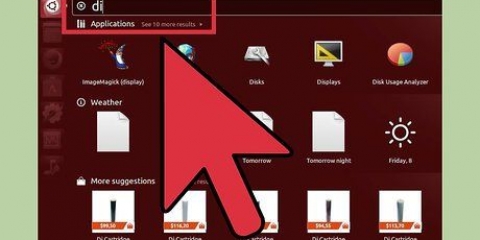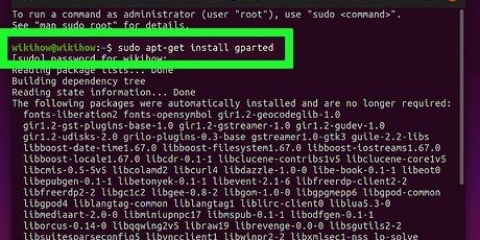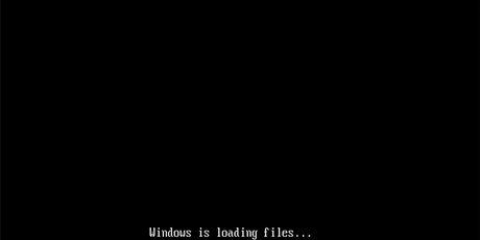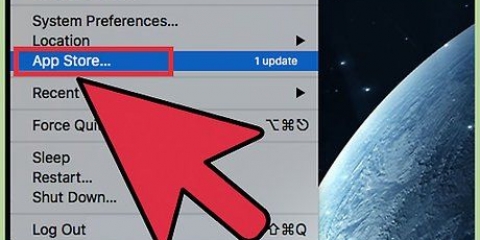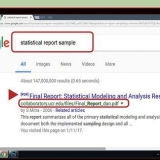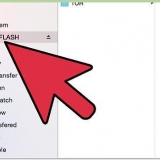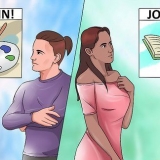escribe sudo uname --m y presiona ↵ Entrar. Introduzca su contraseña de administrador. Si la terminal i686 regresa, entonces tienes una versión de 32 bits. Si la terminal x86_64 regresa, entonces tienes una versión de 64 bits.


escribe sudo apt-obtener actualización && sudo apt-get install skype y presiona ↵ Entrar para instalar Skype. La instalación tardará unos minutos. También puede instalar Skype usando el Centro de software, ya que ha agregado el repositorio de socios de Canonical. Abra el Centro de software, busque "Skype" y luego haga clic en "Instalar" para descargarlo e instalarlo.
Haga clic en el Tablero y busque `Skype`. Después de abrir Skype, verá que aparece el icono en la barra de inicio. Haga clic con el botón derecho en él y seleccione "Enlace al iniciador" para mantener el ícono de Skype en su iniciador después de que se cierre. Vaya a `Aplicaciones` → `Internet` → `Skype`. Le permite crear un acceso directo en su escritorio para Skype. 






Asegúrese de que no se estén ejecutando otros programas que usen su cámara web. La fuente de video de la cámara web solo puede ser utilizada por un programa a la vez. Abra la Terminal, escriba sudo bash apt-get install libv4l-0:i386 y presiona ↵ Entrar. Haga clic derecho en Programas o Aplicaciones y seleccione `Propiedades`. Haga clic en `Editar` y seleccione `Internet`. Haga clic derecho en Skype y seleccione `Propiedades`. Cambia el comando a env PULSE_LATENCY_MSEC=30 LD_PRELOAD=/usr/lib/i386-linux-gnu/libv4l/v4l1compat.así que skype. Ver en esta página de soporte de Ubuntu si los pasos anteriores no funcionan. La página contiene una lista de cámaras web que `simplemente deberían funcionar`, cámaras web que necesitan algunos ajustes para funcionar y cámaras web que no funcionan en absoluto, o con mucho esfuerzo.
Asegúrese de que Skype funcione correctamente y luego cierre el programa por completo antes de continuar. Ir Usuario/.skype/Nombre de Skype/. Abierto configuración.xml en un editor de texto. Añádele las siguientes líneas, entre el etiquetas:
Instalar skype en ubuntu
Contenido
Los desarrolladores de Skype tienen la última versión de su popular vídeo & cliente de chat de audio disponible para Linux de 64 bits. Lo han publicado en Snap Store, lo que facilita su instalación en todas las versiones compatibles actualmente de Ubuntu. Una vez; instalado, Skype Snap será actualizado continuamente por los desarrolladores de Skype. El sitio web de Skype también proporciona archivos de descarga para Ubuntu, pero no hay archivos disponibles para las últimas versiones de Ubuntu. Si bien es posible instalar las otras versiones obsoletas, es preferible usar la actualización instantánea.
Pasos
Método 1 de 5: instalar Skype Snap

1. Abra el software de Ubuntu. En Ubuntu 16.04 y superior, es muy fácil instalar Skype a través del software Ubuntu, la tienda de aplicaciones que viene con Ubuntu. a las 14.04 debe usar la terminal como se muestra a continuación.

2. Buscar Skype. En el software de Ubuntu, haga clic en el icono de búsqueda en la esquina superior derecha y escriba `Skype` en el cuadro de búsqueda.

3. Haga clic en Skype en los resultados. Aparece una lista de programas. Haga clic en el ícono familiar de Skype.

4. Instale el complemento. Haga clic en el botón `Instalar` en la parte superior de la ventana. Es posible que también deba ingresar su contraseña ya que el software de Ubuntu realizará cambios en su sistema.

5. Espere a que se complete la instalación. Dependiendo de su conexión de red, esto puede tomar un tiempo. Espere a que termine.

6. Inicie Skype en el software de Ubuntu. Una vez instalado, puede iniciar Skype directamente desde el software de Ubuntu presionando el botón `Inicio` o `Iniciar`.

7. Iniciar Skype. Si ha cerrado el software de Ubuntu, encontrará Skype en el iniciador de Ubuntu.
Método 2 de 5: instalar Skype Snap a través de la terminal

1. Abre la Terminal. En Ubuntu 14.04 y superior, puede usar la Terminal para instalar Skype Snap. Esto solo requiere unos pocos comandos y se hace rápidamente.
- Puede abrir rápidamente la Terminal presionando control+alternativa+t o buscando `terminal` en el Tablero (menú de inicio de Ubuntu).

2. Actualizar la lista de paquetes. El primer comando actualiza la lista de paquetes disponibles. escribe sudo apt-obtener actualización. Ingrese su contraseña si es necesario.

3. Instalar complemento. Para instalar Snaps, debe instalar el `Snap Daemon` para administrar la instalación & actualizaciones instantáneas. En Ubuntu 14.04 instalar esto manualmente. En versiones posteriores de Ubuntu (desde 16.04) ya está instalado. escribe sudo apt-get install snapd. Ingrese su contraseña si se le solicita. Presione `Y` para continuar.

4. Instalar complemento de Skype. Finalmente escribes en la Terminal, sudo snap instalar skype --clásico, con el que instalas el Snap de Skype. Una vez terminado, cierre la ventana de Terminal nuevamente.

5. Iniciar Skype. Haga clic en el botón Ubuntu (o presione la tecla `Super/Windows` en su teclado) y busque Skype. Haz clic en el ícono familiar de Skype cuando lo hayas encontrado.
Método 3 de 5: instala versiones anteriores de Skype

1. Abre tu Terminal. Ubuntu recomendó anteriormente instalar Skype usando el repositorio de Canonical (desarrollador de Ubuntu) en lugar de los paquetes del sitio web de Skype. De esa manera, puede estar seguro de que tiene la versión correcta para su sistema. La Terminal puede ser intimidante, pero solo necesita ingresar algunos comandos diferentes.
- Puede abrir rápidamente la Terminal con control+alternativa+t o a través de `Aplicaciones` → `Accesorios` → `Terminal`.

2. Determine si tiene una versión de Ubuntu de 32 bits o de 64 bits. Necesitará esta información antes de continuar para poder instalar el software correcto.

3. Habilite MultiArch si está ejecutando un Linux de 64 bits. Esto permite una mejor compatibilidad con programas compilados para otras computadoras.
escribe sudo dpkg --add-arquitectura i386 y presiona ↵ Entrar. Ingrese su contraseña de administrador para descargar el paquete.

4. Agregar el repositorio de socios de Canonical. Esto le permitirá instalar cualquier programa en este repositorio, incluidas las versiones más recientes de Skype.
Escriba o pegue sudo add-apt-repository `deb http://archivo.canónico.com/ $(lsb_release -sc) socio` y presiona ↵ Entrar.

5. Instalar Skype. Ahora que ha agregado las dependencias adecuadas y el repositorio de socios de Canonical, puede descargar e instalar Skype.
Método 4 de 5: ejecutar Skype

1. Skype abierto. Es posible que Skype no esté instalado de inmediato, ya que no aparecerá ningún icono de escritorio en la barra de inicio. Hay algunas maneras diferentes de encontrarlo.

2. Espera a que cargue Skype. La primera vez que ejecute Skype, probablemente tarde uno o dos minutos en iniciarse. parece que no pasa nada. Sea paciente y después de un tiempo el programa comenzará. Cuando vuelvas a abrirlo en el futuro, Skype se iniciará de inmediato.

3. Inicie sesión con su nombre de usuario de Skype o su cuenta de Microsoft. También puede crear una cuenta de forma gratuita si aún no tiene una. Haga clic aquí para obtener más información sobre las cuentas de Skype.

4. Prueba tu micrófono. Cuando inicie Skype por primera vez, verá un contacto llamado `Servicio de prueba de eco/sonido`. Seleccione esto y haga clic en el botón de llamada. Le permite probar su micrófono y parlantes para asegurarse de que puede enviar y recibir sonido.
Si sus parlantes o micrófono no funcionan, consulte la sección Solución de problemas a continuación.

5. Prueba tu cámara web. Si tiene una cámara web conectada, puede probarla para asegurarse de que funciona. Haga clic en el menú `Herramientas` y seleccione `Opciones`. Haga clic en la opción `Configuración de video` en la sección `General`. La imagen de su cámara web debería aparecer ahora en la ventana de Skype.
Si su cámara web no aparece, consulte Solución de problemas a continuación.

6. Empezar a usar Skype. Una vez que haya confirmado que sus dispositivos funcionan correctamente, puede comenzar a usar Skype para chatear a través de texto, audio y video. Mire las instrucciones para obtener más información sobre el uso de Skype.
Método 5 de 5: solución de problemas

1. Asegúrate de que tu micrófono funcione. Para la mayoría de las versiones más nuevas de Ubuntu, puede administrar todas las configuraciones del micrófono desde el altavoz en su barra de herramientas. Asegúrese de que su micrófono esté correctamente conectado, encendido y que los niveles de sonido estén configurados correctamente.
- Skype a veces puede cambiar la configuración de sonido y hacer que el micrófono deje de funcionar. Puede evitar que esto suceda haciendo clic en `Herramientas` → `Opciones` → `Configuración de audio` y luego desmarcando `Permitir que Skype ajuste automáticamente mi configuración de sonido`.

2. Arreglar una cámara web que no funciona. En muchos casos, la instalación del controlador `v4lcompat` resolverá el problema de una cámara web que no funciona. Si esto no funciona, debe consultar las instrucciones específicas para su modelo de cámara web. No todos los modelos de webcam funcionan con Skype en Linux.

3. Recuperar un video de Skype de baja resolución. Skype para Linux no admite oficialmente una resolución de video de 640 x 480, lo que hace que la imagen se vea borrosa. Hay un truco que puedes usar para forzar 640 x 480, pero no funcionará para todos:
Guarde el archivo y ciérrelo. Skype ahora debería poder enviar videos en una resolución de 640 x 480. Puede tomar uno o dos minutos para llegar a esta resolución.
Artículos sobre el tema. "Instalar skype en ubuntu"
Оцените, пожалуйста статью
Popular