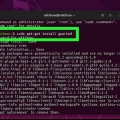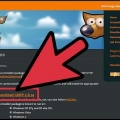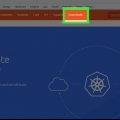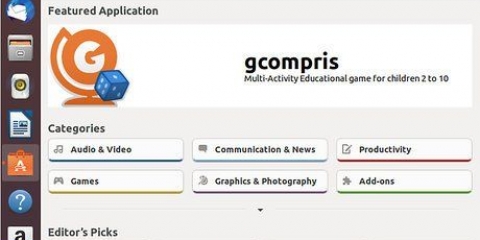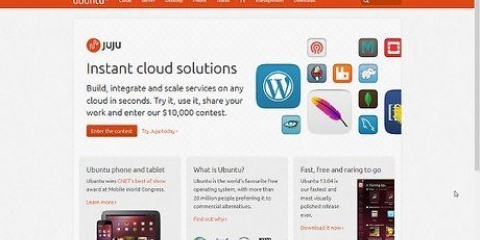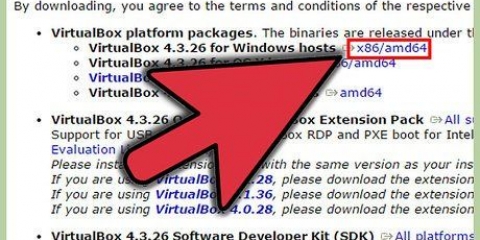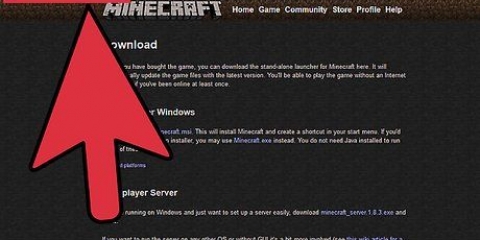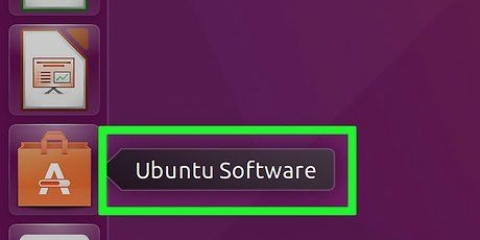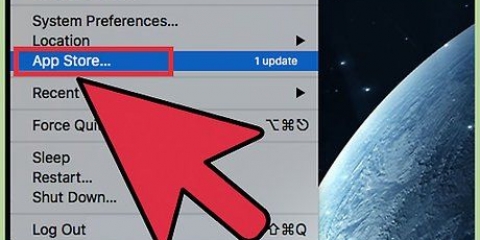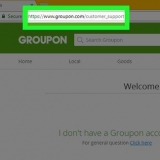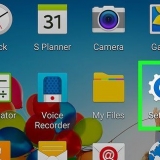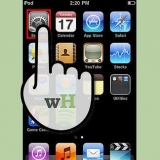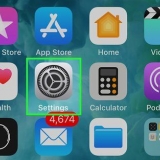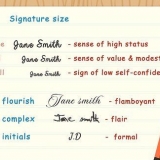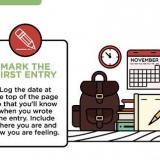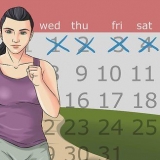"Aplicaciones" - Aquí puede cambiar la versión de Windows para cada aplicación instalada. La opción "Configuración estándar" ¿Se está cargando la versión de Windows para una aplicación sin una versión específica establecida?. "bibliotecas" - Aquí puede modificar los archivos DLL de la versión de emulación de Windows. La mayoría de los usuarios no necesitan ajustar esto. Es posible que deba ajustar algo aquí para que un programa funcione correctamente. "Gráfico" - Aquí puede ajustar opciones como el tamaño de la pantalla, la selección del mouse y la resolución. Esta pestaña está vinculada a la pestaña "Aplicaciones", por lo que estos ajustes pueden ser específicos para ciertas aplicaciones. "estaciones" - Aquí puede crear unidades de disco virtual para Wine. Para encontrar la ubicación de una unidad, haga clic derecho sobre ella en su escritorio. También puede hacer clic "Detección automática" para permitir que Wine detecte las unidades instaladas por sí mismo. "Integración de escritorio" - Aquí puedes personalizar el tema y la apariencia de las aplicaciones. "Sonar" - Aquí puede ajustar la configuración de sonido de Wine. La mayoría de los usuarios no cambian esto, en ese caso Wine usa la configuración de Linux. 





Navegue hasta la ubicación de la .archivo exe del programa. Por ejemplo: /Usuario doméstico/.vino/drive_c/Archivos de programa/Apple. escribe vino nombre del programa.extensión y presiona ↵ Enter para abrir el programa. Por ejemplo: vino itunes.exe
Haga clic derecho en su escritorio y seleccione "Crear referencia". Seleccione un ícono de la lista o agregue su propio ícono. En el campo "Mando" escribes programa de vinos lugar/programa.extensión. La ubicación es donde se .El archivo exe del programa se encuentra. Por ejemplo: vino /inicio/usuario/.wine/drive_c/Archivos de programa/itunes.exe. Desmarque la casilla junto a "Ejecutar en la ventana de terminal".
Instalar vino en ubuntu
Ubuntu se está volviendo cada vez más popular como reemplazo de Windows, pero desafortunadamente todavía hay muchos programas que solo se pueden usar en Windows. Afortunadamente, el programa Wine te permite ejecutar programas de Windows desde Ubuntu. También es gratis y legal.
Pasos
Parte 1 de 2: Instalación de Wine

1. Abra el centro de software. Desde el centro de software puede estar seguro de que está instalando la última versión estable de Wine. Necesita una conexión a Internet que funcione para instalar Wine.
- También puede descargar la última versión inestable del sitio de desarrolladores de Wine, pero eso no se recomienda para la mayoría de los usuarios, pueden surgir problemas.

2. Buscar "vino" en el centro de software. El programa Wine debería ser el primer resultado de búsqueda.

3. haga clic en "instalar" para empezar a instalar Wine. Puede tomar unos minutos.

4. Abra una ventana de terminal si Wine está instalado. Deberá ajustar la configuración de Wine para usar el programa, puede hacerlo desde la ventana de Terminal.
Puede abrir la ventana de Terminal a través de Aplicaciones → Herramientas → Ventana de Terminal, o presionando control+alternativa+t.

5. escribe .vinocfgy presiona↵ Entrar. Esto creará una carpeta en su computadora que pretende ser la unidad C: de Windows que le permitirá ejecutar programas de Windows en Ubuntu.
Esta carpeta se llama .vino y está oculto en el directorio Casa.

6. Ajuste los ajustes de configuración de la emulación de Windows. Después de la "C:"-el disco está instalado abre la ventana de configuración de Wine, aquí puede ajustar la configuración de la versión de emulación de Windows. Debajo de las diferentes pestañas puede ajustar diferentes configuraciones.
Parte 2 de 2: Instalar y ejecutar aplicaciones Wine

1. Descargue el programa de Windows o coloque el disco de instalación en la bandeja de CD. Puede instalar cualquier programa de Windows como si realmente estuviera usando Windows. Cuando descargue un instalador, colóquelo donde pueda encontrarlo fácilmente.

2. Abra una ventana de Terminal y navegue a la carpeta del instalador. Si instala desde un CD, vaya al siguiente paso.

3. Instale el programa escribiendo .vino nombre del programa.extensión. Por ejemplo, si descargó un archivo llamado "itunes_installer.exe", luego escribes vino itunes_installer.exe y luego presione ↵ Entrar. Ahora el programa se iniciará como si Windows fuera tu sistema operativo.
Si desea instalar un programa con un CD, asegúrese de que la unidad de CD tenga asignada una letra en Wine. Luego puede escribir el siguiente comando: vino comienza `D:setup.exe`. Cambie el nombre de archivo a cualquiera que sea el nombre de archivo real.

4. Siga las instrucciones para instalar el programa. La instalación es exactamente igual que en Windows a partir de este momento. Cuando se le solicite una ubicación de instalación, seleccione C:Archivos de programa.

5. Busque la aplicación instalada en el menú Aplicaciones de Ubuntu o en su escritorio. Muchos programas de Windows crean un acceso directo, como lo harían en Windows. Con este atajo puedes abrir fácilmente un programa haciendo doble clic sobre él.

6. Abra el programa desde una ventana de Terminal si no puede encontrar el acceso directo.

7. Crear un acceso directo a un programa Wine. Si no desea escribir un comando en una ventana de terminal cada vez que abre un programa, puede crear un acceso directo en su escritorio.
Artículos sobre el tema. "Instalar vino en ubuntu"
Оцените, пожалуйста статью
Popular