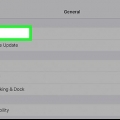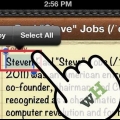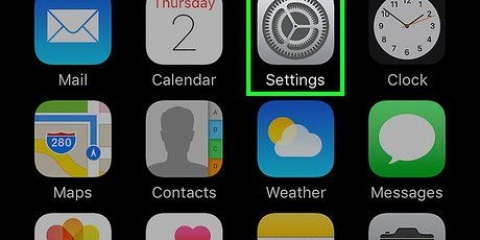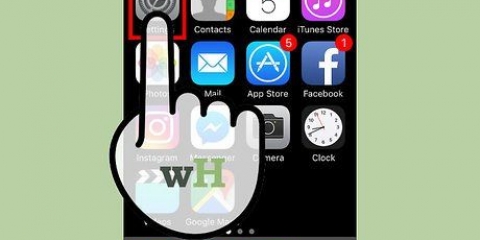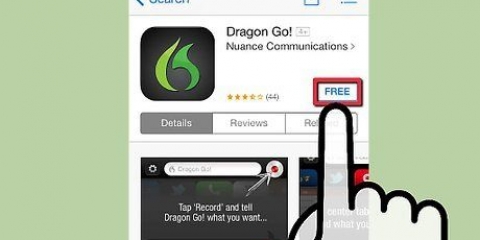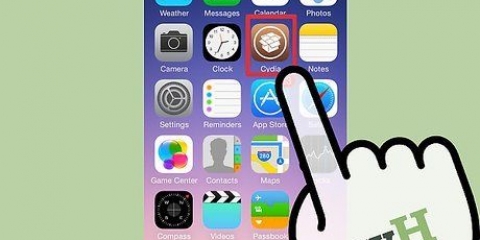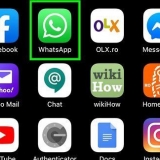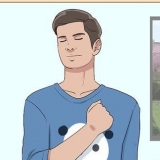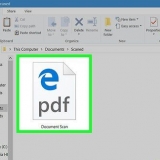Internet en un ipod touch
Contenido
Conectarse a Internet a través de su iPod Touch le permite usar la App Store, navegar por la web y muchas otras funciones. Puedes conectarte a Internet en tu iPod Touch, pero necesitarás WiFi.
Pasos
Método 1 de 3: Configurar Wi-Fi

1. Toque "Configuración" en la pantalla de inicio de su iPod Touch.

2. Toca "Wi-Fi".

3. Espere a que su iPod Touch encuentre todas las redes Wi-Fi disponibles en su área.
Encienda el botón Wifi, si aún no lo ha hecho.

4. Toque el nombre de la red WiFi que desea usar.
Ingrese la contraseña de la red y toque `Unirse`, si usa una red segura.

5. Espere a que su iPod Touch se conecte a la red Wi-Fi. El logotipo de WiFi se mostrará en la esquina superior derecha de la pantalla después de una conexión exitosa.
Método 2 de 3: usar el navegador web Safari

1. Toque el ícono `Safari` desde la pantalla de inicio de su iPod Touch. El navegador web Safari ahora se iniciará.

2. Toque el cuadro de búsqueda en la esquina superior derecha de la pantalla.
Alternativamente, puede tocar la URL si conoce la dirección web del sitio web que está buscando.

3. Ingrese las palabras clave de la URL deseada para comenzar a buscar en la web con su iPod Touch.
Método 3 de 3: usar el navegador web Chrome

1. Toque "Configuración" en la pantalla de inicio de su iPod Touch.

2. Toque `General` y seleccione `Acerca de`.

3. Compruebe si su iPod Touch funciona con iOS 6 o posterior. Chrome solo se puede instalar en dispositivos con iOS 6 y posteriores.

4. Pulse el botón `Inicio` para volver a la pantalla de inicio de su iPod.

5. Presiona el ícono de `App Store de Apple`. La tienda de aplicaciones aparecerá en la pantalla.

6. Toque `buscar` y escriba `navegador Chrome`.

7. Toca "Navegador web Chrome de Google" en la lista de resultados de búsqueda.

8. Toca `Gratis`.

9. Toque `Instalar aplicación`.

10. Ingrese su contraseña de ID de Apple.

11. Toque `Aceptar`. El navegador web Chrome ahora estará instalado en su iPod Touch.

12. Espera a que Chrome termine de instalarse. Una vez que se complete la instalación, el ícono de Chrome aparecerá en la pantalla.

13. Toque el ícono de Chrome para iniciar el navegador web. Ahora tienes la opción de navegar por la web con tu iPod Touch y Google Chrome.
Artículos sobre el tema. "Internet en un ipod touch"
Оцените, пожалуйста статью
Popular