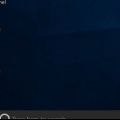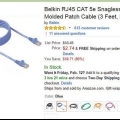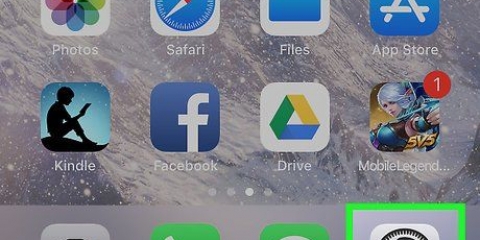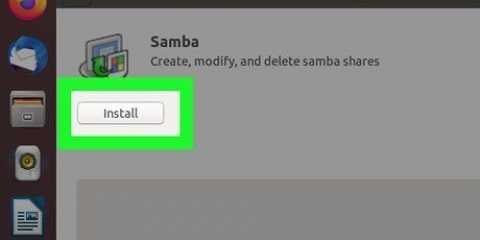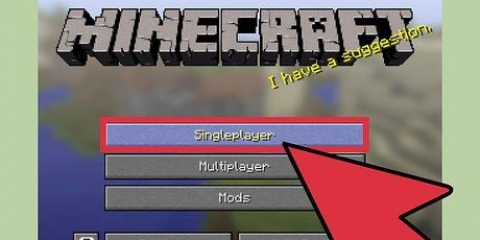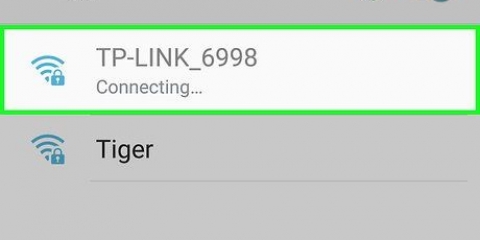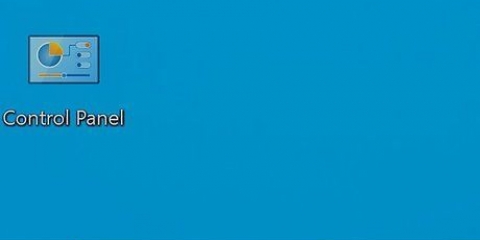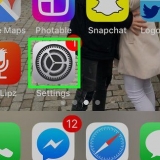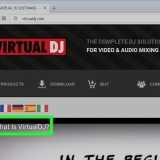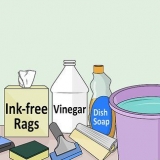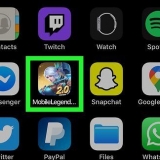imprenta ⊞ ganar+mi para abrir el Explorador de archivos. Vaya a la unidad donde desea crear la carpeta. Haga clic derecho en un espacio vacío en el panel derecho. Seleccione Nuevo y haga clic carpeta. Escriba un nombre para la carpeta y presione ↵ Entrar. 








En el Administrador de IIS, vaya a IIS > Certificados de servidor. haga clic en Crear certificado autofirmado. Introduzca un nombre para el certificado y haga clic en OK.


Para permitir que cualquier usuario con una cuenta en esta PC inicie sesión a través de ftp, seleccione Todos los usuarios. Siempre puede crear cuentas de usuario en la PC si es necesario. Si solo desea usar una cuenta específica para propósitos de ftp, seleccione Usuarios especificados e ingrese un nombre de usuario. Esto es útil si desea crear una cuenta de usuario específicamente para ftp. Use los cuadros `Leer` y `Escribir` para determinar qué nivel de acceso tienen los usuarios seleccionados al directorio.















Si planea usar ftp mucho para acceder al servidor, considere instalar un cliente ftp gratuito como Filezilla en lugar de su navegador. Si configura SSL en el servidor ftp, asegúrese de que cualquier persona que se conecte al servidor esté usando un cliente ftp que admita Sftp (ftp seguro).
Si está utilizando un cliente ftp como Filezilla, vuelva a conectarse con la dirección IP y no se preocupe por esoftp://` parte. Si se está conectando a través de SFTP, siga las instrucciones en pantalla para aceptar el certificado.
Realizar ftp entre dos ordenadores
Contenido
Este tutorial le enseñará cómo instalar, configurar y alojar un servidor ftp en una PC con Windows utilizando los servicios ftp integrados de Microsoft. Una vez que su servidor ftp esté activo, puede usar un cliente ftp (o un navegador web) en otra computadora (incluso una Mac) para acceder a los archivos compartidos. Antes de comenzar, asegúrese de que la computadora que actuará como servidor ftp tenga asignada una dirección IP estática local: lea Dar una dirección IP estática a una computadora para aprender a configurar una dirección de Protocolo de Internet (IP) estática.
Pasos
Parte 1 de 5: Instalación del software del servidor ftp de Windows

1. Abra el menú Características de Windows. Usted hace esto en la computadora que funcionará como el servidor ftp. Para llegar allí, escriba {partes de ventanas en la barra de búsqueda de Windows y haga clic en Habilitar o deshabilitar las funciones de Windows.

2. Clickea en el+ junto a `Servicios de información de Internet.` Se muestran opciones adicionales.

3. Marque la casilla `Servidor ftp`. Está justo debajo del encabezado "Servicios de información de Internet".

4. presiona el botón+ junto a `Servidor ftp.`

5. Compruebe tanto `Extensibilidad FTP` como `Servicio FTP`.

6. Marque `Herramientas de administración web`. Esto está debajo de las opciones de ftp. Esta es la última casilla para marcar.

7. haga clic enOK. Esto está en la parte inferior de la ventana. Windows instalará el software necesario.

8. haga clic en Reiniciar Cuando se le solicite. Ahora que el software del servidor ftp se ha activado, puede continuar con la configuración del servidor.
Parte 2 de 5: Crear un servidor ftp

1. Crea una nueva carpeta para tus archivos. Va a designar una sola carpeta que contenga todos los archivos en su servidor ftp. Puede crear carpetas adicionales en esta carpeta si lo desea. Para crear una nueva carpeta, haga lo siguiente:

2. Abra el Administrador de IIS. Puedes hacer esto por es escribiendo en la barra de búsqueda de Windows y haciendo clic en Administrador de servicios de información de Internet (IIS) en los resultados.

3. Haga clic en la flecha junto al nombre de su computadora
. Está en la parte superior de la columna "Conexiones" en el lado izquierdo de la ventana.
4. Haga clic derecho enSitios en el panel izquierdo. Aparece un menú contextual.

5. haga clic en añadir sitio ftp en el menú.

6. Escriba un nombre para su servidor ftp en el campo `Nombre del sitio ftp`.

7. Seleccione la carpeta ftp que creó. Haga clic en el mapa para este ⋯ a la derecha del cuadro de texto inferior, navegue y seleccione la carpeta, luego haga clic en OK.

8. haga clic enEl proximo. Esto está en la parte inferior de la página.

9. Introduzca la dirección IP del servidor. Esta es la dirección IP estática asignada a esta PC por su enrutador local.
El puerto ftp predeterminado es 21. Si desea cambiar esto a otra cosa, puede cambiar la configuración de `Puerto`. Solo asegúrese de no seleccionar un puerto que ya esté en uso por otra aplicación.

10. Marque la casilla `No SSL` si no permite conexiones desde fuera de la red. Esto se puede encontrar en la parte inferior de la ventana bajo el encabezado `SSL`. Si solo usa su servidor ftp para transferir archivos entre dos computadoras en su red local, puede evitar usar un certificado SSL aquí.
Si planea permitir que los usuarios de fuera de su red utilicen ftp en este servidor, entonces definitivamente debería usar SSL. Si no tiene un certificado de autoridad, puede crear uno de la siguiente manera:

11. haga clic enEl proximo. Puedes encontrar esto en la parte inferior de la página.

12. Marque la casilla `Básico`. Esto está en la parte superior de la ventana. La opción `Básica` requiere que los usuarios inicien sesión con una cuenta.

13. Seleccione quién puede conectarse al servidor ftp. Elija las opciones que desee en la sección `Autorización` para especificar quién puede acceder al servidor y qué nivel de permisos tendrán.

14. haga clic enCompleto. Este botón está en la parte inferior de la ventana. Esto cerrará la ventana y lo regresará al Administrador de servicios de información de Internet. Verá su nuevo servidor ftp bajo el encabezado `Sitios` en el panel izquierdo.
Su servidor ftp ahora se conectará cuando su computadora esté encendida y conectada a la red.
Parte 3 de 5: Permitir FTP a través del Firewall de Windows

1. Abra la página `Aplicaciones permitidas` de su cortafuegos. Para hacer esto, abra la barra de búsqueda de Windows y escriba Permitir una aplicación. Cuándo Permitir una aplicación a través del Firewall de Windows aparece en los resultados, haga clic en él.

2. presiona el botónCambiar ajustes. esta en la parte superior de la ventana. Ahora puede editar los elementos en la lista de verificación.

3. Desplácese hacia abajo hasta la opción `servidor ftp`. Esta opción está en el grupo `F` de aplicaciones permitidas.

4. Marque las tres casillas de `servidor ftp`. Esto incluye el cuadro a la izquierda de `servidor ftp`, así como los cuadros `Privado` y `Público`.

5. haga clic enOK. Este botón está en la parte inferior de la ventana. Su servidor ftp ahora debería permitir conexiones entrantes en su red local.
Si desea que se pueda acceder a su servidor ftp fuera de la red de su hogar u oficina, también debe abrir el puerto 21 hacia y desde el resto de Internet.
Parte 4 de 5: permitir FTP a través del enrutador

1. Encuentre la dirección IP local de su enrutador. Si no planea permitir que las personas fuera de su red se conecten a través de ftp, omita esta sección y vaya a . Si tu bien Si desea que su servidor ftp sea accesible para personas fuera de su red local, deberá realizar algunos cambios en su enrutador. Comience por averiguar la dirección IP local del enrutador:
- Abra el menú Inicio y haga clic en Ajustes (el icono de engranaje).
- haga clic en Redes e Internet.
- Desplácese hacia abajo y haga clic Ver las propiedades de su red en el panel derecho.
- Desplácese hacia abajo hasta la sección `Wi-Fi` (si usa una red Wi-Fi) o una de las conexiones Ethernet (si usa una conexión por cable).
- Mire la dirección a la derecha de la sección `Puerta de enlace predeterminada` (debe ser una colección de pequeños números separados por puntos).

2. Vaya a la dirección IP de su enrutador en un navegador web. Escriba la dirección del enrutador en la barra de direcciones de un navegador web (comenzando con http://), entonces presione Ingresar para invocar la página de inicio de sesión.

3. Inicie sesión en la página de administración de su enrutador. Si no está seguro de cuál es el nombre de usuario y la contraseña, consulte la etiqueta del enrutador. También puede buscar en la web el modelo de enrutador y las palabras `contraseña de administrador` para averiguar la información de inicio de sesión predeterminada.

4. Crear una nueva entrada de reenvío de puertos. Puede hacer esto en la sección Reenvío de puertos de la configuración del enrutador, que generalmente encuentra en un grupo llamado WAN, NAT o Avanzado. Esta entrada es específica para el puerto ftp.
Si se le solicita, ingrese o seleccione un nombre para este elemento.

5. Agregue la dirección IP estática de su servidor ftp. Por lo general, deberá ingresarse en el cuadro `IP` o `Dirección local`.

6. Establezca los puertos entrantes y salientes en `21`. Dependiendo de su enrutador, es posible que pueda elegir una opción `ftp` que completará automáticamente los puertos. De lo contrario, asegúrese de que 21 (o el puerto que creó en el servidor si es diferente) esté permitido.

7. Seleccione `TCP` como protocolo.

8. Guarde la configuración y active la regla. Asegúrese de que la línea esté marcada (si es posible), luego haga clic en Ahorrar o OK para guardar la regla.
El enrutador puede reiniciarse después de confirmar estos cambios.
Parte 5 de 5: Conexión al servidor ftp

1. Determine la dirección IP del servidor ftp. Si solo se conecta desde la misma red local, la dirección IP será la dirección estática asignada a la PC en la que se ejecuta el servidor. Si se está conectando al servidor ftp desde una ubicación remota, siga estos pasos en la PC que ejecuta el servidor ftp para determinar a qué dirección IP debe conectarse la computadora remota:
- Ir https://www.Google.com en la PC que ejecuta el servidor ftp.
- escribe cuál es mi IP y presiona Ingresar.
- Ver la dirección IP en la parte superior de los resultados de búsqueda. Esta es la dirección IP a la que los usuarios remotos deben conectarse (en el puerto 21) para iniciar sesión.

2. Abra un navegador web en la otra computadora. En una computadora que no sea la computadora donde aloja su servidor ftp, abra un navegador web (excepto Microsoft Edge).

3. Ingrese su dirección ftp y presione↵ Entrar. La dirección debe tener el formato ftp://dirección-ip-del-servidor-ftp:21 tener. Reemplace `ip-address-of-ftp-server` con la dirección IP real.

4. Iniciar sesión en el servidor ftp. Cuando se le solicite iniciar sesión, use las credenciales que seleccionó al configurar el servidor para hacerlo. Una vez que obtenga acceso, el contenido de la carpeta que compartió aparecerá en el servidor ftp.
Artículos sobre el tema. "Realizar ftp entre dos ordenadores"
Оцените, пожалуйста статью
Similar
Popular