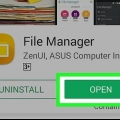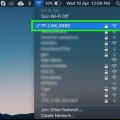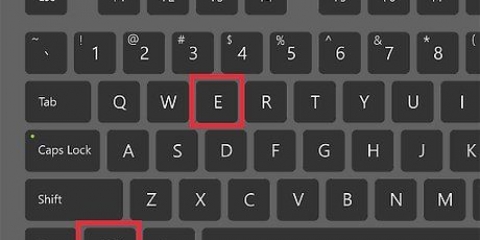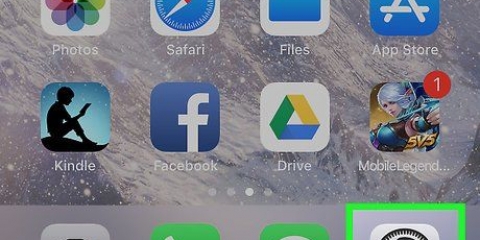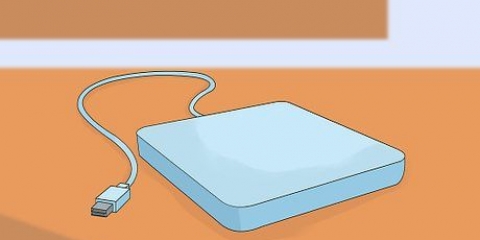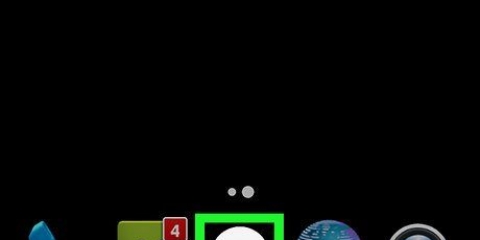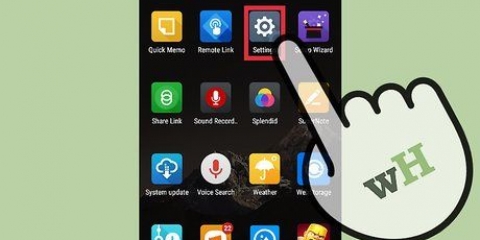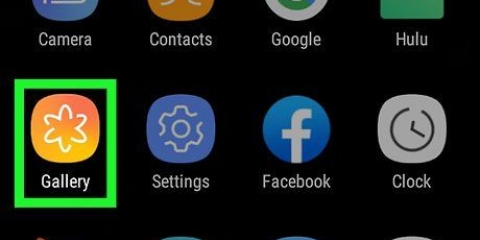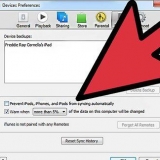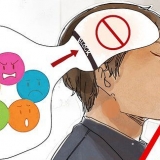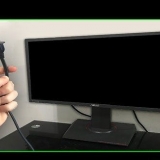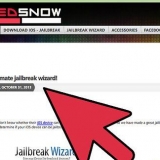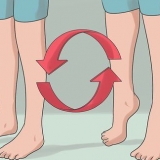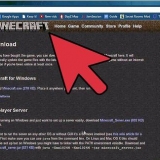En Windows, elija un nombre de grupo de trabajo a través de `Configuración de nombre, dominio y grupo de trabajo de la computadora`. Después de aplicar este cambio, será necesario reiniciar su PC. En una Mac, elija un nombre de grupo de trabajo a través de Preferencias del Sistema -> Red -> Avanzado -> VICTORIA. Elija el nombre de su grupo de trabajo y aplique los cambios. En cualquier caso, tome nota del `nombre` de la computadora del servidor.

En Windows, abra la aplicación `Red`. Todas las computadoras en el mismo grupo de trabajo en la red ahora deberían aparecer en la lista en segundos, incluida la computadora portátil del servidor que acaba de configurar. En una Mac, todas las computadoras que forman parte del mismo grupo de trabajo en la red aparecen en la ventana del Finder.
En una Mac, ve a Preferencias del Sistema -> Partes -> Servicios, y verifique su `acceso FTP`. Luego haga clic en `Iniciar` y espere a que se implemente el cambio. Esta ruta puede ser ligeramente diferente dependiendo de su versión de OSX. En Windows, vaya al Panel de control -> Programas -> Programas y características -> Habilitar o deshabilitar las funciones de Windows. Luego haga clic en el símbolo más junto a `Servicios de información de Internet` (IIS) y marque `Servidor FTP`. Haga clic en `Aceptar`. 

En una Mac, ve a Finder -> Vamos -> Conectar al servidor. Se le pedirá la dirección del servidor o la dirección IP de la computadora del servidor. Introdúcelo y haz clic en `Conectar`. En Windows, abra el navegador de Internet y escriba la dirección IP de la computadora del servidor en la barra de direcciones. Ir al archivo -> Guardar como. Introduzca su nombre de usuario y contraseña para iniciar sesión. Si tiene problemas para encontrar la dirección IP de la computadora del servidor, consulte Encontrar su dirección IP en una Mac o Encuentra la dirección IP de tu PC o Mac. Para obtener más información sobre este método FTP o la transferencia de archivos, consulte los artículos sobre instrucciones sobre la transferencia FTP entre dos computadoras.
Si se reconoce el dispositivo de almacenamiento y se puede acceder a los archivos en ambas computadoras, puede continuar. Si necesita reformatear los medios, puede aquí encontrar más información. La limitación de este método suele ser la velocidad, ya que lleva mucho tiempo transferir una gran cantidad de archivos grandes de esta manera. 














Configure la dirección IP y la máscara de subred para la misma red Compartir una carpeta en una de las PC Copie los archivos de la otra PC a la carpeta compartida
Transferir archivos entre portátiles
Contenido
- Pasos
- Método 1 de 7: Configurar una transferencia SMB
- Método 2 de 7: Usar un FTP
- Método 3 de 7: usar un dispositivo de almacenamiento
- Método 4 de 7: transferencia a través de la nube
- Método 5 de 7: una conexión directa a Firewire
- Método 6 de 7: Adjuntos de correo electrónico a usted mismo
- Método 7 de 7: usar un cable cruzado
- Consejos
- Artículos de primera necesidad
Transferir sus datos de una computadora portátil a otra no tiene por qué ser un dolor de cabeza: existen varios métodos para copiar rápidamente datos digitales. La cantidad y el tamaño de los archivos que desea mover, el tipo de computadora portátil con la que está tratando y la confianza en su propia comprensión técnica ayudarán a determinar qué método es el más adecuado para usted.
Pasos
Método 1 de 7: Configurar una transferencia SMB

1. Asegúrese de que ambas computadoras estén en la misma red. Un bloque de mensajes del servidor (SMB) es un protocolo (conjunto de reglas) para transferir archivos entre computadoras a través de Internet. Las computadoras portátiles deben ser PC o Mac (o una combinación) para que este método funcione. Este es el método más fácil y rápido para la transferencia de archivos a gran escala entre computadoras portátiles.
- Solo use una conexión segura; no intente esto en una red pública.
- Para mayor seguridad, asegúrese de que sus perfiles de usuario estén protegidos con contraseña en ambas computadoras.
- La computadora portátil del servidor es la máquina con los archivos, la computadora portátil del cliente es la máquina en la que desea copiar los archivos.

2. Configurar la computadora portátil del servidor. La computadora del servidor contiene los archivos que desea transferir. Deberá cambiar la configuración de la red, asignando un grupo de trabajo. Este grupo de trabajo actuará como una sala de conferencias donde dos computadoras pueden reunirse. El nombre del grupo de trabajo puede ser cualquier.

3. Continuar con el portátil del cliente. Ir a través de la misma configuración de red y grupo de trabajo en el cliente. Asegúrese de usar exactamente el mismo nombre de grupo de trabajo que en la computadora del servidor.

4. Abra los archivos y comience a transferir. Ahora es el momento de comenzar a mover sus archivos. Encuentre el `nombre` de la computadora portátil del servidor y haga clic en él para acceder a todas las carpetas compartidas desde esa computadora portátil.
Método 2 de 7: Usar un FTP

1. Configurar un servidor FTP. FTP (Protocolo de transferencia de archivos) es otra forma conveniente de transferir archivos entre máquinas a través de Internet. Primero comienza con la computadora del servidor, la máquina con los archivos que desea transferir, para que sea accesible. FTP generalmente funciona mejor si espera transferir archivos entre dos computadoras portátiles con más frecuencia.

2. Instale un cliente FTP en la computadora del cliente. Este es un software que le permite acceder fácilmente a servidores FTP con solo la dirección del servidor o la dirección IP. El software popular es o.a. FileZilla, WinSCP Cyberduck y WebDrive.

3. Acceda a los archivos en el servidor FTP desde el cliente FTP. Todo lo que necesita hacer ahora es iniciar sesión en el servidor FTP desde la computadora del cliente y acceder a sus archivos para una transferencia rápida y segura.
Método 3 de 7: usar un dispositivo de almacenamiento

1. Busque un dispositivo de almacenamiento compatible. Los discos duros externos y otras memorias USB a veces se formatean para funcionar con un solo sistema (OSX o Windows). Dependiendo de las computadoras entre las que se realiza la transferencia de archivos, es posible que deba usar un formato más universal (FAT32). Un dispositivo de almacenamiento es uno de los métodos de transferencia de archivos más lentos, pero es más fácil si se siente intimidado por los métodos más técnicos.

2. Conecte el dispositivo de almacenamiento a la computadora del servidor. Asegúrese de que haya suficiente espacio en el dispositivo de almacenamiento para todos los archivos que desea transferir. Es mejor verificar con anticipación para saber cuánto espacio necesita y planificar en consecuencia.

3. Mover los archivos al dispositivo de almacenamiento. Este proceso es el mismo que el administrador de archivos normal en su computadora portátil: simplemente arrastre y suelte los archivos que necesita y espere a que se copien por completo en el dispositivo de almacenamiento.

4. Expulse la unidad y conéctela a la computadora portátil del cliente. Asegúrese de desmontar el dispositivo de almacenamiento correctamente para evitar dañar los archivos, luego arrastre y suelte los archivos en el escritorio (u otra ubicación más adecuada) de la computadora portátil del cliente.
Método 4 de 7: transferencia a través de la nube

1. Elija un servicio de almacenamiento en la nube. Compañías como Dropbox, Google Drive y muchas otras ofrecen almacenamiento en la nube para sus archivos más importantes que también pueden actuar como un medio efectivo de transferencia de archivos (entre computadoras portátiles y otras computadoras). Necesitará una cuenta para utilizar los servicios de estos proveedores (las funciones básicas y el espacio de almacenamiento limitado suelen ser gratuitos).
- La limitación de este método es el espacio de almacenamiento, el tiempo de carga y los posibles costos, pero si desea intercambiar archivos más pequeños de manera regular, esta podría ser una excelente solución para usted.

2. Mueve tus archivos a la nube. Según el servicio, esto podría ser tan simple como arrastrar y soltar archivos en su navegador de Internet abierto, o podría ser un proceso de carga de archivos más formal. Espere a que el servicio de carga del servicio en la nube copie completamente sus archivos.

3. Acceda a su cuenta en la nube desde la computadora del cliente. Descargue los archivos deseados a esta computadora portátil y la transferencia estará completa!
Los servicios en la nube también ofrecen cierta seguridad adicional a través de copias de seguridad consistentes y la capacidad de coeditar archivos, por lo que la introducción del almacenamiento en la nube podría ser una decisión inteligente para usted de todos modos!
Método 5 de 7: una conexión directa a Firewire

1. Comprueba si tu portátil es compatible con Firewire. Ambas computadoras portátiles deberán tener una conexión Firewire y necesitará un cable Firewire adecuado para la conexión.
- Este método tiene más sentido si está copiando archivos entre dos Mac o dos PC. Si está moviendo archivos de un sistema operativo a otro, elija un método diferente.

2. Conecte el cable Firewire a ambas computadoras. Los enchufes FireWire vienen en algunas formas diferentes: asegúrese de tener el cable y los adaptadores correctos para que los enchufes se ajusten a ambas computadoras portátiles antes de comenzar.

3. Acceda a la computadora del servidor a través de la computadora del cliente. Use el cliente de la computadora portátil (donde se copiarán los archivos) para buscar y acceder al servidor de la computadora portátil (el que tiene los archivos que se copiarán). Una vez conectado, esto debería mostrarse en el escritorio o donde normalmente aparecen las unidades externas.

4. Arrastra y suelta archivos como de costumbre. Ahora que las computadoras portátiles están conectadas directamente entre sí, puede transferir archivos cuando lo desee, de manera similar a cualquier otro administrador de archivos en su computadora.
Método 6 de 7: Adjuntos de correo electrónico a usted mismo

1. Establecerse como destinatario del correo electrónico. Enviarse un correo electrónico puede ser una forma rápida y fácil de transferir uno o dos archivos más pequeños a otra computadora; para obtener más archivos, es mejor que pruebe uno de los otros métodos.

2. Adjuntar archivos al correo electrónico. Cada cliente de correo electrónico en línea (por ejemplo, Gmail, Hotmail, Yahoo) tiene diferentes limitaciones en el tamaño de los archivos adjuntos. Algunos le permiten arrastrar y soltar archivos directamente en el cuerpo del correo electrónico, mientras que otros requieren que primero haga clic en `Adjunto` y luego seleccione los archivos de su computadora.

3. Inicie sesión en su cliente de correo electrónico con su computadora. Descarga el archivo adjunto.
Método 7 de 7: usar un cable cruzado

1. Puede configurar directamente una red entre 2 PC, sin un punto de acceso

2. Necesita un cable Ethernet cruzado para esto
Consejos
- Si desea transferir archivos más grandes, use uno de los métodos 1 o 2 (SMB o FTP)
- La transferencia de archivos a través de redes públicas no seguras no es segura
Artículos de primera necesidad
- 2 portátiles
- Una conexión de red segura (local)
- cable firewire
- Disco duro externo o memoria USB, formateado para ser compatible con ambas computadoras portátiles
Artículos sobre el tema. "Transferir archivos entre portátiles"
Оцените, пожалуйста статью
Similar
Popular