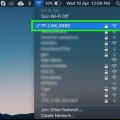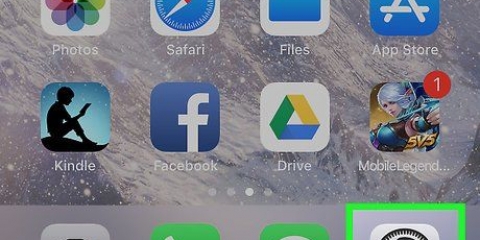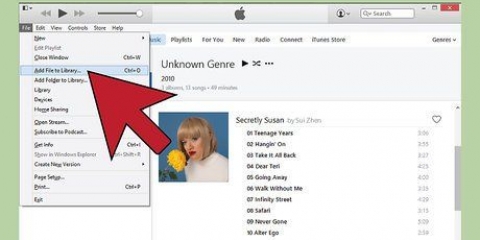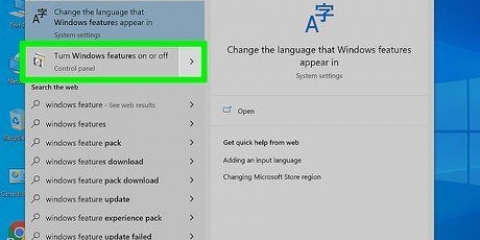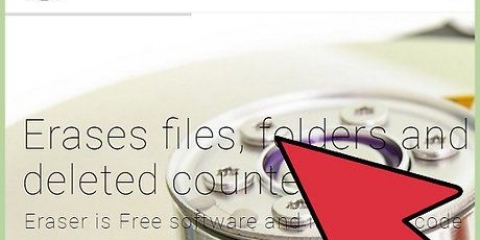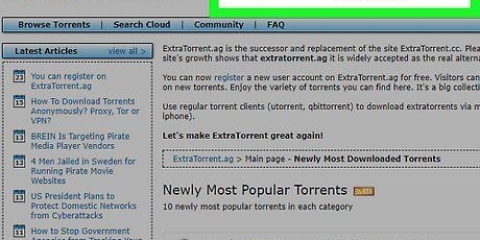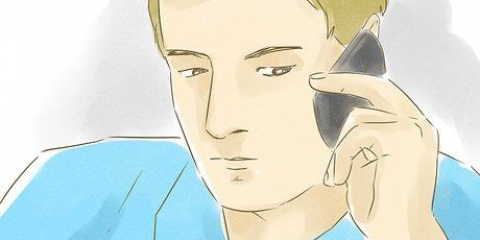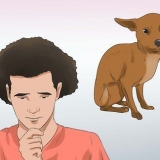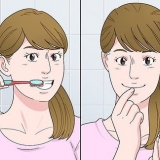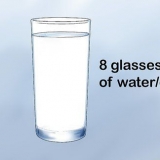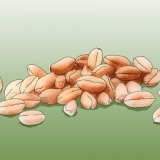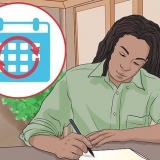Presiona `Sincronizar ahora`.




3. Conecte su tarjeta de memoria a un lector de tarjetas de memoria. En algunos casos, su lector de tarjetas puede ser demasiado grande para la tarjeta micro SD. En esos casos puedes adquirir un adaptador que se ajuste a la tarjeta micro SD. A continuación, puede colocar el adaptador en el lector de tarjetas. 4. Conecte el lector de tarjetas de memoria a su computadora. Esto se hace a través del puerto USB. 5. Mueva los datos a su computadora. Piense en la tarjeta de memoria como una unidad extraíble en Finder o Mi PC. 


Si tiene una Mac, puede asegurarse de que Bluetooth esté activado haciendo clic en el ícono de Bluetooth en el lado derecho de la barra de herramientas superior. Este símbolo debe estar en el lado izquierdo de la fecha y la hora y parece un grupo de triángulos. En Vista, vaya al Panel de control -> Red y Conexión a Internet -> Dispositivos Bluetooth. 







3. Descargue e instale el software BitPim desdehttp://www.bitpim.org/. 4. Conecta tu teléfono e inicia BitPim. Esto debería reconocer automáticamente su teléfono. 5. Los 2 botones en la barra de herramientas superior izquierda son Obtener datos del teléfono y Enviar datos del teléfono. use estos botones para enviar y recibir información básica desde su teléfono. 3. Si tiene varios archivos (videos e imágenes) que desea eliminar al mismo tiempo, haga clic derecho en la carpeta y seleccione `Directorio de copia de seguridad`. Esto copiará todo, desde esa carpeta a su computadora. 4. Busque en línea consejos sobre qué hacer con su teléfono. Algunos teléfonos son muy limitados en lo que respecta a los tipos de archivos que pueden usar. Otros tienen restricciones cuando se trata de tamaño de archivo. Cada modelo de teléfono es diferente. 3. Usa el creador de códigos QR para poner el enlace, la imagen o el texto en formato QR. 4. Escanee el código QR usando una aplicación de lectura en su teléfono. Hay varios disponibles para cada tipo de teléfono, varios de los cuales son gratuitos. Al escanear el código, la app mostrará los datos que contiene: la imagen, el enlace o el texto. 


Transferir datos entre un móvil y un pc
Contenido
- Pasos
- Método 1 de 9: a través de Android USB
- Método 2 de 9: a través de iPhone WiFi Sync
- Método 3 de 9: por correo electrónico
- Método 4 de 9: usar un lector de tarjetas de memoria
- Método 5 de 9: a través de Bluetooth
- Método 6 de 9: intercambiar contactos, memos, imágenes y calendarios en un teléfono CDMA
- Método 7 de 9: transferir películas y música desde un teléfono CDMA
- Método 8 de 9: con un código QR
- Método 9 de 9: con Dropbox
- Consejos
- Advertencias
- Artículos de primera necesidad
Este wiki demuestra cómo transferir datos y medios entre un móvil y una PC.
Pasos
Método 1 de 9: a través de Android USB

1. Usa un cable para conectar tu móvil al puerto USB de tu PC. Si no tiene un cable de datos, consulte el sitio web del fabricante o en otro lugar en línea para comprar uno.

2. Asegúrate de que tu tarjeta de memoria esté en tu móvil.

3. Toque la notificación de conexión USB de su teléfono.

4. Seleccione `Montar`.

5. Busque la unidad extraíble en su computadora. En una Mac, verás esto en el escritorio; en la PC, busque en Mi PC.

6. Arrastre y suelte los archivos que desea obtener del teléfono a su computadora.

7. Cuando haya terminado, vaya a Notificaciones y seleccione Desactivar almacenamiento USB.

8. Desconecte el cable de datos de su teléfono y computadora.
Método 2 de 9: a través de iPhone WiFi Sync
1. ¿Estás usando iOS 5?.0 o superior, puede intercambiar datos automáticamente a través de iTunes Sync a través de WiFi. Sincronice automáticamente sus imágenes, tonos de llamada, libros, música, podcasts y aplicaciones cada vez que su teléfono esté encendido y use la misma red WiFi que su computadora.
- Vaya a `Configuración` en la pantalla de inicio de su iPhone.

Haga clic en `General` y luego en el botón `iTunes Sync`.


Método 3 de 9: por correo electrónico

1. Encuentre una red WiFi gratuita o use su propia red doméstica.

2. Envíate un correo electrónico con los detalles de tu teléfono. Porque usas tu propio WiFi, no cuesta nada.

3. Abra el correo electrónico en la computadora donde desea guardar los datos.

4. Seleccione `Descargar`.
Método 4 de 9: usar un lector de tarjetas de memoria
1. Pon una tarjeta de memoria en tu teléfono. Verifique si una tarjeta de memoria cabe en su teléfono. Muchos teléfonos usan una tarjeta micro SD que viene con el teléfono y es fácil de usar.
2. Asegúrese de que los datos estén guardados en la tarjeta de memoria y no en su teléfono.
Si está usando una Mac, abra iPhoto, vaya a embotellamiento>Importar a la biblioteca y seleccione las fotos que desea importar desde la tarjeta de memoria.
Método 5 de 9: a través de Bluetooth

1. Activa Bluetooth en tu teléfono y PC. Si no está seguro de cómo hacerlo, consulte Configuración o Controles.

2. Compra un adaptador Bluetooth si es necesario. Si su computadora no tiene hardware para una conexión Bluetooth, compre un adaptador, también conocido como `dongle`. Por lo general, estos se conectan a un puerto USB. Si tu presupuesto no es tan grande, busca uno usado. Dicho adaptador a menudo viene con el software que lo acompaña que le permite intercambiar archivos entre la computadora y su teléfono.
Algunas computadoras, como las MacBooks, ya están equipadas con Bluetooth y no requieren un adaptador. Si no está seguro de si su PC tiene esto, vea si puede encontrar esta información en línea.

3. Asegúrese de que Bluetooth esté activado tanto en la computadora como en su teléfono.
4. Asegúrese de no estar a más de 9 metros de su computadora, de lo contrario, Bluetooth no funcionará.

5. Busca en tu teléfono los datos que quieres enviar.

6. Ve al menú y selecciona copiar o enviar.

7. Elija la opción Bluetooth.

8. Una vez que hayas confirmado que quieres activar el Bluetooth, automáticamente aparecerá el menú de Bluetooth del teléfono.

9. Seleccione la opción `Buscar dispositivos`.

10. Seleccione su dispositivo de la lista que aparece.

11. Se enviará una solicitud al dispositivo preguntando si se acepta la imagen enviada.

12. Aceptar la solicitud y los datos serán enviados.
Método 6 de 9: intercambiar contactos, memos, imágenes y calendarios en un teléfono CDMA
1. Encuentre un cable de datos adecuado para su teléfono, algo con la conexión correcta para su teléfono y un enchufe USB para la PC. Busque en línea el cable adecuado para su modelo de teléfono.
2. Instala los drivers necesarios para tu móvil. Estos deben ser suministrados con el cable, en un CD.
Método 7 de 9: transferir películas y música desde un teléfono CDMA
1. Seleccione Ver y luego Ver sistemas de archivos para usar las funciones más avanzadas.
2. Encuentra carpetas que parecen contener datos importantes. En el Samsung a930, la música y los videos se almacenan en la tarjeta de memoria, en la ubicación /mmc1/MY_(FLIX/MP3S/MUSIC/PIC)
Método 8 de 9: con un código QR
1. Encuentra los datos que deseas transferir. Este método tiene sentido si desea enviar un enlace, una imagen o un texto web desde su navegador a su teléfono. ¿Necesita una ruta en Google Maps, una lista de compras o un enlace a una imagen que desea compartir o guardar?. Esto también funciona muy bien cuando se trata de restricciones de seguridad en un entorno de oficina, donde otros métodos no funcionan.
2. Encuentra un código QR en línea. Hay varias versiones disponibles en línea, como sitios web, extensiones de navegador y programas/aplicaciones descargados.
Método 9 de 9: con Dropbox

1. Inicie sesión en Dropbox en su sitio web.

2. Instala Dropbox en tu computadora. Puedes encontrar este programa en línea.

3. Coloca el archivo en tu computadora, y lo que quieras en tu teléfono, en una carpeta dentro de la carpeta de Dropbox. La carpeta de Dropbox se puede encontrar en `C:Users





Encuentra la `resolución` del fondo de pantalla de tu móvil online. Esto facilita la creación de imágenes que tienen el tamaño adecuado para su dispositivo móvil. Los tipos de archivos de películas varían según el teléfono, por lo que deberá buscar un convertidor en línea. YouTube acepta una gran variedad de archivos, incluidos .3g2, entonces es posible subir videos sin convertidor. Definitivamente necesitas un convertidor para colocar videos en tu teléfono. Si su teléfono tiene problemas para conectarse a su computadora, puede ser útil probar con un puerto USB diferente.

4. Instala la aplicación de Dropbox en tu teléfono. La aplicación está disponible para Android, iPhone, iPad, iPod Touch y Blackberry.

5. Inicia sesión en Dropbox en la aplicación que acabas de instalar.

6. En su teléfono, vaya a la carpeta donde colocó el archivo.

7. Haga clic en la flecha al lado del archivo y luego haga clic en `Extraer`.

8. Elija una carpeta donde desea colocar el archivo.

9. Descargar el archivo. Use esto para mover archivos, según lo desee.
Consejos
Advertencias
- Siempre existe la posibilidad de que tu móvil se confunda con ciertos procesos. No te metas con las funciones avanzadas de BitPim a menos que sepas lo que estás haciendo.
Artículos de primera necesidad
- Móvil
- Computadora
- Cable de datos (opcional)
- Lector de tarjetas de memoria (opcional)
- bluetooth (opcional)
- WiFi (opcional)
Artículos sobre el tema. "Transferir datos entre un móvil y un pc"
Оцените, пожалуйста статью
Similar
Popular