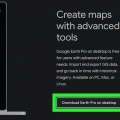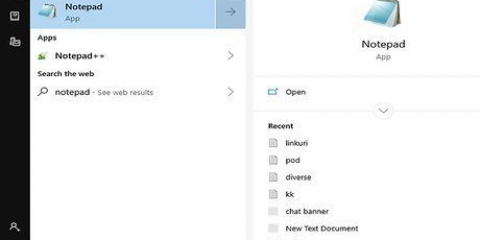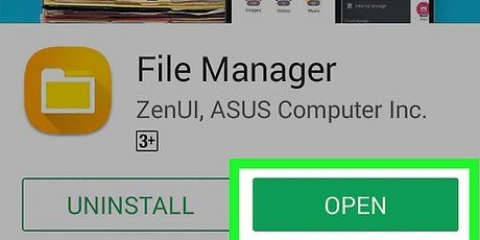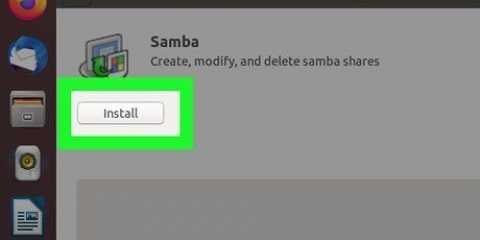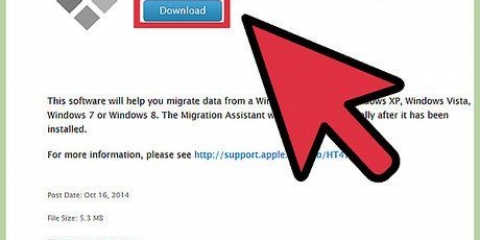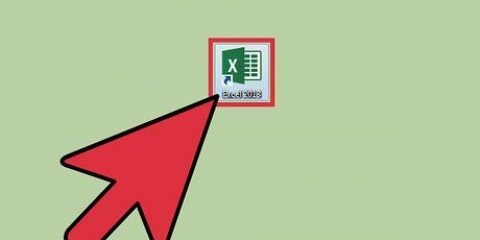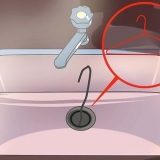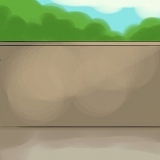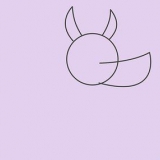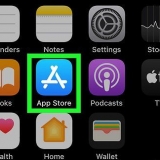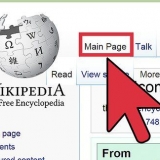Este tutorial le muestra cómo transferir archivos de una Mac a otra.
Pasos
Método 1 de 4: Usar AirDrop
1.
Encienda el WiFi y Bluetooth en ambas Mac. Necesitas ambas funciones para usar airdrop.
- Wifi — Haga clic en el ícono "Wi-Fi" en la barra de menú de su Mac, luego haga clic en "Activar WiFi" en el menú desplegable. Seleccione manualmente la red correcta si no se conecta automáticamente.
- Bluetooth — Abre el menú de Apple
y luego haga clic en `preferencias del sistema`, luego en `bluetooth` y `activar bluetooth` en la parte izquierda de la ventana.

2. Asegúrese de que ambas Mac estén encendidas y a menos de 30 pies una de la otra. Airdrop funciona mejor cuando ambos dispositivos están en la misma habitación, cerca uno del otro.
Otros dispositivos, paredes, pisos y techos pueden interferir con AirDrop incluso dentro de los 30 pies.Ambas Mac deben estar encendidas para transferir archivos.3. Abierto
descubridor. Haga clic en el icono de la aplicación Finder. Este ícono está en tu base y parece una cara azul.
4. Asegúrate de que tu AirDrop esté encendido. Cuando AirDrop está apagado en una de sus Mac, puede volver a encenderlo tocando en la parte superior de la pantalla Vamos haciendo clic y luego Entrega por paracaídas para seleccionar. En la siguiente pantalla, haga clic en el Gota de aire: apagado enlace y seleccione su Todos en el menú desplegable. Después de esto puedes cerrar la pantalla de AirDrop.
5. Seleccione los archivos que desea enviar. Navegue hasta la ubicación de los archivos que desea transferir y mantenga presionadas las teclas ⌘ Mantenga presionado el comando mientras hace clic en cada archivo por separado.
6. AmaControl atascado al hacer clic en un archivo. Esto muestra un menú.
7. SeleccionePartes. Encontrarás esta opción en el menú. Después de esto, aparecerá un menú emergente.
8. haga clic enEntrega por paracaídas. Esta es una de las opciones que tienes en el menú. Después de esto, se abrirá la ventana de AirDrop.
9. Seleccione el nombre de usuario de su otra Mac. Haz clic en el nombre de la cuenta que usas en tu otra Mac. Esto enviará una solicitud para transferir el archivo a su otro dispositivo.
10. Acepte la solicitud en su otra Mac. haga clic en aceptar en la notificación que recibes en tu otra Mac. Los archivos ahora se descargarán en la carpeta `Descargas`.
11. haga clic enListo en la primera Mac. El menú AirDrop ahora se cerrará.
Método 2 de 4: usar una unidad externa
1.
Conecte una unidad flash o un disco duro externo a su Mac. Para esto usas el enchufe que está en el disco o un cable USB. Conéctelo al puerto USB de cualquiera de sus Mac.
- Si tiene un modelo de MacBook más nuevo, es posible que no tenga un puerto USB rectangular "anticuado". En ese caso, necesita una pieza intermedia: un llamado adaptador USB a Thunderbolt 3.
- Cuando conecte la unidad por primera vez, es posible que deba formato. En ese caso, elige la estructura Mac OS Extended (registrado).
CONSEJO DE EXPERTO
Chiara Corsaro
La experta en informática Chiara Corsaro es gerente general y reparadora de Mac e iOS autorizada por Apple en macVolks, Inc, un proveedor de servicios autorizado por Apple en el área de la bahía de San Francisco. MacVolks, Inc. Fundada en 1990, calificada A+ por Better Business Bureau (BBB) y parte de Apple Consultants Network (ACN).
Chiara Corsaro
experto en computacion
La forma más fácil de transferir o hacer una copia de seguridad de los archivos es usar una memoria USB o un disco. Primero debe transferir los archivos a su unidad o memoria USB. Para hacer esto, conecte los periféricos a su computadora. Luego busque el archivo que desea transferir y arrástrelo en el Finder a su unidad USB. Ahora conecte la unidad a la otra computadora y arrastre el archivo allí al escritorio.
2. Abierto
descubridor. Haz clic en el icono del Finder en tu base. Esto parece una cara azul.

3. Navega hasta los archivos que deseas transferir. Abra la carpeta que contiene los archivos.
4. Seleccione los archivos. Mantener el ⌘ Mantén pulsado el comando mientras haces clic en cada archivo para transferirlo por separado.
Para copiar toda la carpeta, haga clic en ⌘ Comando+a.
5. Copia los archivos. haga clic en ⌘ Comando+C para hacer esto.
6. Haga clic en el nombre de su disco externo. Encontrarás este nombre en la parte inferior de la barra lateral izquierda de la ventana del Finder. Esto abrirá su disco externo.
7. Pegar los archivos copiados. haga clic aquí ⌘ Comando+V. Ahora verá que sus archivos aparecen con su unidad externa.
8.
Expulsar el disco externo. Haga clic en el ícono `Expulsar` a la derecha del nombre de la unidad, luego retire la unidad del puerto USB.
9. Conecte la unidad a su otra Mac. Esta es la Mac a la que deben ir tus archivos.
10. Abierto
Finder y haga clic en el nombre de su unidad externa, que encontrará en la parte inferior izquierda de la ventana. Aquí puedes ver los archivos que necesitas.

11. Pon los archivos en tu Mac. Haga clic y arrastre los archivos desde la unidad externa al escritorio de su Mac. Por supuesto, también puede ponerlos en otra carpeta.
CONSEJO DE EXPERTO
Chiara Corsaro
La experta en informática Chiara Corsaro es gerente general y reparadora de Mac e iOS autorizada por Apple en macVolks, Inc, un proveedor de servicios autorizado por Apple en el área de la bahía de San Francisco. MacVolks, Inc. Fundada en 1990, calificada A+ por Better Business Bureau (BBB) y parte de Apple Consultants Network (ACN).Chiara Corsaro
experto en computacion
Para una copia de seguridad de todo su sistema, es mejor usar Time Machine. Una vez que haya configurado Time Machine correctamente, todo en su computadora se respaldará automáticamente cuando conecte la unidad a su Mac. Asegúrate de que el disco externo de tu Time Machine sea el doble del tamaño del disco interno de tu Mac. Este espacio adicional es necesario porque no solo se realiza una copia de seguridad de sus datos (fotos, documentos, dibujos), sino también de todo su sistema operativo, sus programas y su configuración.
Método 3 de 4: usar un puente Thunderbolt 3
1. Asegúrese de que sus dos Mac sean compatibles con Thunderbolt 3. Puede reconocer los puertos de Thunderbolt 3 (también conocido como USB-C) como las salidas ovaladas a ambos lados de su MacBook o en la parte posterior del monitor de su iMac.
Si una de sus Mac no es compatible con el protocolo Thunderbolt 3, no puede usar este método.2. Compra un cable para Thunderbolt 3. Estos cables tienen un conector USB-C al final del cable. Compre estos cables en línea o en la MacStore.
3. Conecta ambos Mac con el cable. Conecta un extremo del cable a la salida Thunderbolt 3 en una Mac y el otro extremo a la salida Thunderbolt 3 en tu otra Mac.
4. Abre el menú de Apple
. Haga clic en el logotipo de Apple en la parte superior izquierda de la pantalla. Ahora aparecerá un menú desplegable.
Haga esto en la Mac desde la que desea enviar los archivos.
5. haga clic enPreferencias del Sistema…. Esto está en la parte superior del menú desplegable.
6. haga clic enRed. Puede reconocer esta opción por un icono de globo terráqueo en la pantalla de preferencias del sistema.
7. haga clic en+. Esto se puede encontrar en la parte inferior izquierda de la barra lateral. Después de hacer clic, aparecerá una ventana emergente.
8. Haga clic en la flecha junto a `Interfaz`. Esto está en la parte superior de la ventana. Ahora aparecerá un menú desplegable.
9. haga clic enPuente del rayo. Esto se puede encontrar en el menú desplegable.
10. Hacer clicCrear. Este es un botón en la parte inferior de la ventana.
11. haga clic enAplicar. Encontrarás este botón en la parte inferior derecha de la pantalla.
12. Agregue el Puente Thunderbolt a su otra Mac también. Esto va exactamente de la misma manera:
Abra Preferencias del sistema y haga clic en Red.Hacer clic + y luego elige Puente del rayo en el menú desplegable `Interfaz`.Hacer clic Crear y después de eso Aplicar.13. Espere a que ambas Mac reconozcan la conexión del puente Thunderbolt. Este es el caso cuando el punto de color rojo junto a `Puente Thunderbolt` se vuelve amarillo.
Si sus Mac tardan más de unos minutos en reconocer el puente Thunderbolt, puede intentar cerrar y volver a abrir la ventana de la red.
14. Tenga en cuenta la dirección IP de su computadora de destino. Usas esta dirección para conectarte a tu computadora actual.
15. Habilitar el uso compartido de archivos en la primera Mac. Esta debería ser la Mac donde deberían ir los archivos:
Haz click en eso ⋮⋮⋮⋮ icono en la parte superior izquierda de `Preferencias del sistema`Haz clic en `Compartir`.Marque la casilla `Compartir archivos`.dieciséis. Conéctese a su otra Mac. En la Mac en la que aún no ha activado el uso compartido de archivos, haga lo siguiente:
Abre el Finder o haga clic en el escritorio.haga clic en Vamos en la parte superior de la pantalla.haga clic en Conectar al servidor... en el menú desplegable.Ingrese la dirección IP de su otra Mac (la que anotó).haga clic en Hacer una conexión.17. Acceso. Ingrese el nombre de usuario y la contraseña de la otra Mac y haga clic en Hacer una conexión.
18. haga clic enMacintosh de alta definición. Esta es la opción que verá en la ventana emergente que ahora aparece. Esto seleccionará el disco duro de la otra Mac como la ubicación de destino.
Selecciona el SSD opción, si tiene una unidad SSD en lugar de una HD.
19. haga clic enOK. Encontrarás esto en la parte inferior de la pantalla.
20. Transfiere tu archivo. Puede copiar archivos desde cualquier lugar de su Mac a la computadora de destino de la siguiente manera:
Haga clic en la dirección IP o el nombre de Mac en la barra lateral izquierda de Finder.Navegue a la carpeta donde desea pegar los archivos, como "Descargas" o "Escritorio" en la pantalla del Finder.Haz clic en la ubicación mientras mantienes presionadas las teclas ⌘ Comando+V sostiene.Espere a que los archivos aparezcan en la otra Mac.Método 4 de 4: usar una copia de seguridad de Time Machine
1. Reconocer cuándo usar mejor este método. Puede usar Time Machine cuando desee copiar configuraciones, preferencias, aplicaciones y archivos de una Mac antigua a una Mac nueva..
No use este método si solo desea transferir algunos archivos.2. Crear una copia de seguridad de Time Machine. Primero haga una copia de seguridad con Time Machine, si aún no tiene una. Guarde esto en una unidad externa vacía antes de continuar.
3. Conecte su unidad externa Time Machine a la Mac que usará la copia de seguridad para la configuración.
Si no tiene un puerto USB tradicional, necesita usar un adaptador como adaptador USB a Thunderbolt 3.
4. Reinicia tu Mac. Haga clic en el menú de Apple
, haga clic en
Reiniciar..., y haga clic en `Reiniciar` nuevamente cuando se le solicite. Tu Mac ahora se reiniciará.

5. Mantenga presionada la combinación de teclas⌘ Comando y R presionado. Mantenga presionadas estas teclas mientras su Mac se reinicia.
6. Suelte las teclas cuando aparezca la pantalla `Herramientas`. Aquí verá algunas opciones, incluyendo Restaurar desde la copia de seguridad de Time Machine.
7. haga clic enRestaurar desde la copia de seguridad de Time Machine. Encontrará esta opción en algún lugar en el medio de la pantalla.
8. Haga doble clicSubirse. Este botón se encuentra en la parte inferior derecha de la pantalla.
9. haga clic enCopia de seguridad de la máquina del tiempo. Esta opción está en el medio de la pantalla.
10. haga clic enSubirse. Este botón está en la parte inferior derecha.
11. Seleccione la copia de seguridad que desea utilizar. Haga clic en el nombre y la fecha de la copia de seguridad que desea instalar en su Mac.
12. haga clic enSubirse. Este botón está en la parte inferior. Ahora su Mac comenzará a restaurar desde la copia de seguridad de Time Machine. Una vez hecho esto, su nueva Mac le permitirá acceder a todos los programas, archivos, preferencias y configuraciones de su antigua Mac.
Consejos
Es mucho trabajo configurar una conexión Thunderbolt 3, pero realmente es la forma más rápida de transferir archivos grandes. Puedes transferir archivos de varios gigas en unos segundos.
Advertencias
- Por razones de seguridad, puedes desactivar AirDrop cuando no lo estés usando. Además, solo acepte archivos de computadoras y personas en las que confíe.
Artículos sobre el tema. "Transferir archivos entre dos mac"