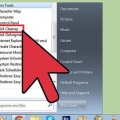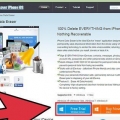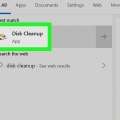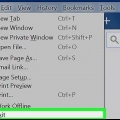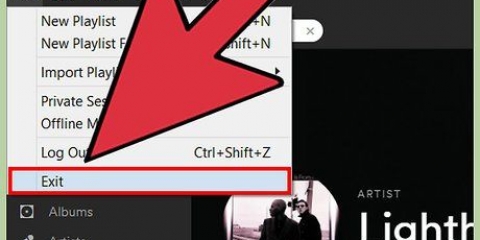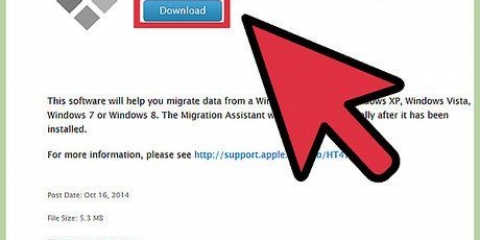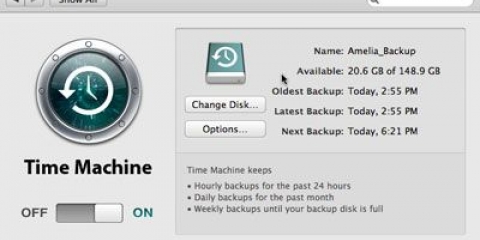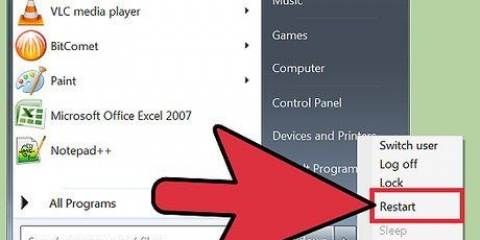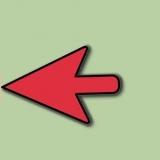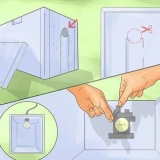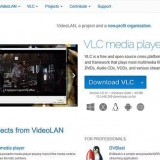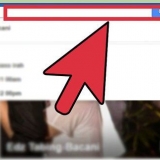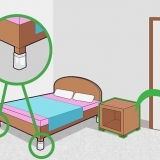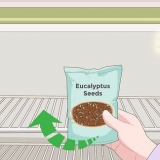Para eliminar realmente archivos y datos de su disco duro, debe llenar el espacio que ocuparon estos archivos una vez. Si presiona la tecla Eliminar y vacía la Papelera de reciclaje, los piratas informáticos y los expertos en seguridad aún pueden recuperar los archivos confidenciales de la Papelera de reciclaje. Las Mac incluyen una utilidad integrada para eliminar por completo los archivos eliminados del disco duro, y para los usuarios de Windows, hay un software que instalar para realizar el trabajo. Aprenda cómo proteger la Papelera vacía segura (Mac – hasta OS X 10.11 El Capitan) y Eraser (Windows) para deshacerse de los archivos eliminados para siempre.
Pasos
Método 1 de 4: usar Eraser (Windows)
1.
DescargarBorrador del sitio web del desarrollador. Eraser, un programa recomendado por expertos en seguridad, instala una opción de menú contextual que le permite eliminar ("eliminar") de forma segura cualquier archivo o carpeta con un solo clic. También puede usar Eraser para llenar el espacio que una vez contuvo sus archivos borrados más antiguos con datos nuevos.
- El instalador se descargará a su carpeta de descarga predeterminada (generalmente "Descargas").
2. Ejecute el instalador. Haga doble clic en el instalador de Eraser y luego acepte el acuerdo de licencia. Elija `Completar` como tipo de configuración, haga clic en `Siguiente` y finalmente en `Instalar`. Cuando vea un cuadro con un botón Finalizar, haga clic en él para completar la instalación.
3. Encuentre los archivos para eliminar en el Explorador de Windows. Si hay ciertos archivos en su computadora que desea eliminar permanentemente, presione ⊞ ganar+mi para iniciar el Administrador de archivos de Windows y luego busque la carpeta que contiene los archivos.
Para seleccionar varios archivos o carpetas a la vez, mantenga presionada la tecla control presionado al hacer clic en sus nombres.
4. Haga clic derecho en el archivo o archivos y luego elija `Borrador > borrar`. Esto borrará completamente los archivos de su computadora, sin pasar por la papelera de reciclaje. Esto puede demorar unos minutos dependiendo de la velocidad de su computadora y el tamaño del archivo.
También puede eliminar carpetas enteras de esta manera.
5. Inicie Eraser para borrar permanentemente los datos de archivos borrados anteriormente. Para asegurarse de que los datos confidenciales que eliminó en un momento anterior se borren por completo de su computadora, puede borrar por completo todos los archivos eliminados anteriormente creando y ejecutando una nueva tarea en Eraser. imprenta ⊞ ganar+s para abrir un cuadro de búsqueda, luego escriba Borrador en el espacio vacío. Cuando vea aparecer `Eraser` en los resultados de búsqueda, haga clic en él para iniciar el programa.
Puede llevar varias horas ejecutar Eraser en la unidad, dependiendo de su computadora y del tamaño de la unidad. Puede usar la computadora mientras se ejecuta el proceso, pero puede ser lento. Tal vez sea mejor realizar esta acción por la noche.
6. Haga clic en `Configuración` para ver las opciones del método de borrado. Los métodos de borrado son patrones específicos que se completan para reemplazar los datos sobrantes de los archivos eliminados. Diferentes métodos ejecutan los cartuchos varias veces (cada instancia se denomina "pase") para asegurarse de que los datos se borren realmente para siempre, debe seleccionar una opción para el método de borrado de archivos y el método de espacio en disco no utilizado.
7. Elija los métodos de borrado `US Army` o `Air Force`. `US Army` y `Air Force` brindan un borrado de datos rápido y efectivo. Mientras que otras opciones tienen más ciclos (algunos hasta 35), los métodos de 3 pases como `US Army` y `Air Force` brindan seguridad adicional. Haga clic en `Guardar configuración` cuando haya terminado.
8. Haga clic en la flecha hacia abajo junto a "Borrar programa", luego haga clic en "Nueva tarea". Ahora configura una tarea para que se ejecute inmediatamente.
9. Seleccione `Ejecutar manualmente` y luego `Agregar datos` para elegir qué datos desea borrar. Dado que los archivos ya se han eliminado, seleccione `Espacio en disco no utilizado` y elija la unidad del sistema de la lista. Haga clic en `Aceptar`.
10. Cerrar todos los programas. Para asegurarse de que el borrado se realice sin problemas, cierre todos los programas abiertos excepto Eraser.
11. Haga clic derecho en `Borrar programación` para abrir la lista de tareas. Haga clic en la tarea que acaba de crear (debería decir algo como "Espacio en disco sin usar") y seleccione "Ejecutar ahora". Aparecerá una barra de progreso que muestra el progreso de la tarea. Cuando se complete el proceso, la barra de progreso llegará al 100%. En ese momento, los archivos que eliminó anteriormente se borrarán del disco duro.
1. Mover archivos y/o carpetas a la Papelera de reciclaje. Haga esto arrastrando archivos o carpetas al ícono de la Papelera en el Dock.
2. Abre la Papelera para ver los archivos eliminados. Los archivos que ha eliminado aparecen en la papelera. Haz clic en el icono de la Papelera en el Dock para ver qué hay en la Papelera.
3. Haga clic en el ícono Finder en el muelle y abra el menú Finder. Aquí puedes acceder a la opción de borrar definitivamente los archivos que has movido a la Papelera.
4. Seleccione `Papelera vacía segura`. Aparecerá un cuadro de diálogo que le preguntará: "¿Está seguro de que desea eliminar de forma permanente los elementos de la Papelera de reciclaje usando la Papelera vacía segura?"? Haga clic en `Aceptar` para eliminar. Este proceso puede tardar de unos minutos a varias horas, según el tamaño de la papelera de reciclaje.
5. Formatea tu disco duro. Si prefiere eliminar todos los archivos de la computadora en lugar de solo unos pocos, puede formatear el disco duro. Esta opción destruirá por completo todos los datos en su computadora y luego reinstalará Mac OS X. Puede tomar varias horas si tiene una unidad grande.
1. Conéctese a Internet, luego inicie su Mac. Utilice este método si prefiere eliminar todo lo que hay en su disco duro, incluidos los datos y la configuración personal. Una vez que escuche el timbre de inicio, presione rápidamente y mantenga presionadas las teclas ⌘ Comando+R presionado para iniciar OS X Recovery. Cuando la computadora vuelva a iniciarse en el escritorio, reiníciela y asegúrese de presionar las teclas tan pronto como escuche el pitido.
2. Haga clic en `Utilidad de disco` y luego en `Continuar`. Seleccione la unidad que desea formatear y luego haga clic en la pestaña `Borrar`.
CONSEJO DE EXPERTO
gonzalo martinez
Especialista en reparación de Apple y director de CleverTechGonzalo Martínez es director de CleverTech, empresa de reparación de computadoras que fundó hace más de 5 años. CleverTech LLC se especializa en reparar dispositivos Apple como iPhones, iPads, Macbooks e iMacs. La empresa está a la vanguardia de la conciencia ambiental, reciclando aluminio, pantallas y microcomponentes en placas base para su uso en reparaciones. Producen de media entre 1 y 1,5 kilos menos de residuos electrónicos que un taller de reparación de ordenadores medio.
gonzalo martinez
Especialista en reparación de Apple y director de CleverTech
Use `Utilidad de disco` para borrar completamente los datos. Gonzalo Martínez, técnico de reparación de Apple, dice: "Si tiras datos a la basura y luego vacía tu basura, entonces el disco duro solo escribe un cero sobre los datos. Para asegurarse de que la Papelera de reciclaje esté completamente vacía, puede ir a `Utilidad de disco` y limpiar el espacio vacío.

3. Elija Mac OS Plus (registrado) en la sección Formato. Aquí también es donde cambia el nombre de su unidad (incluso puede llamarla simplemente "Mac").
4. Haga clic en `Opciones de seguridad` y mueva el control deslizante una muesca a la derecha. Esto borrará todos los datos antes de la instalación.
5. Haga clic en `eliminar`. Una vez que se complete el formateo (esto puede llevar horas), la computadora se iniciará con una instalación nueva y limpia de Mac OS X.
1. Asegúrese de tener un disco de instalación de Windows. Este método es mejor realizado solo por usuarios avanzados. Formatear el disco duro borra todo en la computadora, incluido Windows. Necesitará un disco de instalación para reinstalar el sistema operativo después de formatear la unidad. Puede pedir prestado uno de alguien, siempre que sea la misma versión que tiene instalada actualmente.
2.
Descarga DBAN (Darik`s Boot and Nuke). La única forma de borrar completamente su disco duro es usar una herramienta `nuclear` de otro desarrollador. Los expertos recomiendan DBAN (que es gratis). Esto descargará una imagen de disco ISO de DBAN a su computadora.
3.
Grabar DBAN en un CD o DVD. Ver
Grabar archivos ISO en un DVD para obtener consejos sobre cómo grabar correctamente un archivo ISO en un disco.
4. Inserte el CD/DVD DBAN quemado y reinicie la computadora[7] Fuente X La computadora se reiniciará en DBAN que lo guiará a través del formateo de su disco duro.
5. Presione Entrar para `Modo interactivo`. Le permite especificar cómo DBAN debe formatear la unidad.
6. Presione la barra espaciadora para elegir la unidad a formatear y luego presioneF10 empezar. Este proceso tomará varias horas. La longitud real dependerá del tamaño y la velocidad del disco duro. El tiempo restante se muestra en la esquina superior derecha de la pantalla.
7. Expulse el CD o DVD DBAN cuando vea la palabra `Pass`. Cuando vea `Aprobado`, el borrado está completo. Su disco ha sido borrado y sobrescrito.
8. Inserte el disco de instalación de Windows y reinicie la computadora. Ahora comienza el proceso de instalación de Windows en su disco duro recién formateado. Cuando reinicia su computadora, inicia directamente en el instalador de Windows. Haga clic en `Instalar` o `Siguiente` para comenzar la instalación, luego siga las pantallas para seleccionar sus opciones de instalación.
Consejos
Reinstalar su sistema operativo sin formatear completamente el disco duro no evitará que las personas recuperen sus datos.Si el disco duro contiene secretos comerciales u otra información altamente confidencial, busque una agencia de destrucción de datos profesional.También puede usar cualquiera de estos consejos con unidades extraíbles. Artículos sobre el tema. "Eliminar permanentemente archivos y datos confidenciales de una computadora"