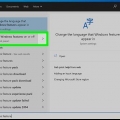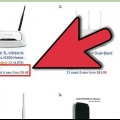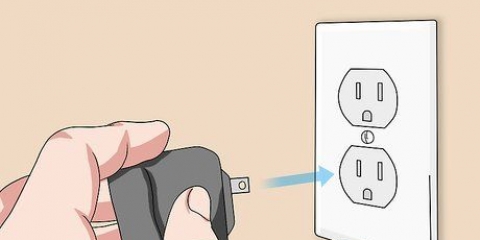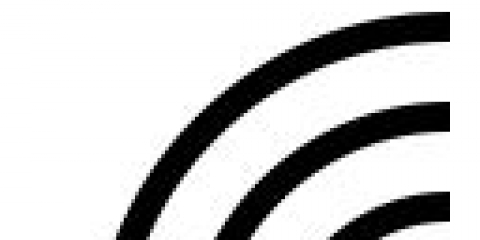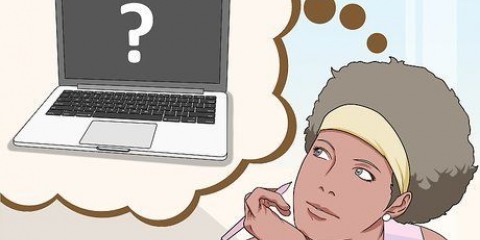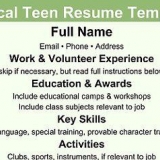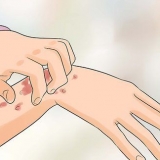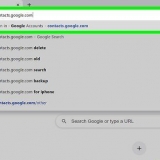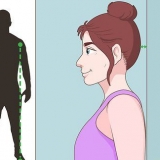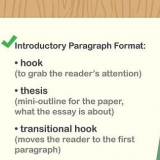Por ejemplo, necesita un cable Ethernet para conectar el enrutador 2 al enrutador 1. Si desea conectar dos computadoras adicionales a la red, asegúrese de que haya cables Ethernet adicionales disponibles para cada dispositivo (a menos que desee conectarlos a través de WiFi).







Si no hay un nombre de usuario y contraseña en su enrutador, busque en Internet "contraseña de enrutador predeterminada para [marca de enrutador]`. Si usa la contraseña correcta, pero aún no puede abrir el enrutador, reinicie el enrutador a su configuración predeterminada presionando los extremos de un clip en el puerto de "reinicio". 
La configuración de DHCP se puede encontrar en diferentes tipos de enrutadores en diferentes lugares, pero generalmente puede encontrarla en `Configuración de red` o `Configuración de LAN`. En la mayoría de los casos, el servidor DHCP está activado de forma predeterminada.






Busque el elemento en la configuración de administración del enrutador con el nombre `LAN` o `Red local`. Debería encontrar un campo con la dirección IP actual (a la que se conectó en su navegador). Escriba una nueva dirección IP en lugar de la existente. La nueva dirección debe estar en la misma subred que el enrutador 1, lo que significa que los primeros tres números (de cuatro) en la dirección IP deben ser los mismos que los del enrutador 1. Esto tampoco debería ser una IP ya asignada a otro dispositivo. Por ejemplo, si la dirección IP del enrutador 1 es 192.168.0.1, entonces la dirección IP del enrutador 2 puede ser 192.168.0.ser 100. Dado que la computadora es el único otro dispositivo en la red, el riesgo de un conflicto de dirección IP es bajo.
Puede encontrar estas configuraciones en el menú con un nombre como `Inalámbrico` o `Wi-Fi`. Si no está seguro de cuál es el SSID y la contraseña del enrutador 1, debe estar en el dispositivo. 




No tengas miedo de pedir ayuda a alguien. Hay muchos foros útiles y profesionales de redes para contratar. Anote la dirección IP de su módem, enrutadores y todas las computadoras que están conectadas. Esto te ayudará a resolver cualquier problema de conexión que puedas tener. Opcionalmente, opte por seguridad adicional instalando un tercer enrutador (NAT). Si está agregando un tercer enrutador (enrutador 3), conecte un cable Ethernet desde ese puerto WAN a un puerto LAN en el enrutador 1 o 2. Luego active el DHCP en el enrutador 2 y asígnelo a una subred diferente al resto de su red.
Amplíe una red conectando enrutadores entre sí
Contenido
Si desea agregar más computadoras u otros dispositivos a la red de su hogar o pequeña empresa, pero no tiene ningún puerto disponible, intente agregar un segundo enrutador. Además de la capacidad extra, un segundo router también puede ser útil en lugares donde no hay recepción WiFi (como sótanos o habitaciones con paredes de hormigón) para ampliar la red inalámbrica. Aprenda a agregar un segundo enrutador a su red doméstica o comercial.
Pasos
Parte 1 de 4: reunir los suministros necesarios

1. Decide qué enrutadores usarás. A los efectos de esta guía, llamaremos "Router 1" al que tiene conexión a Internet y "Router 2" al nuevo router.

2. Asegúrese de que haya una computadora disponible para configurar los enrutadores. Para configurar los routers necesitas un ordenador al que se puedan conectar mediante un cable Ethernet o WiFi. No importa el sistema operativo de la computadora.
Si va a utilizar WiFi para conectar los enrutadores, anote el SSID y la clave de inicio de sesión de cada enrutador. Necesitas esta información para conectar los routers a través de WiFi.

3. Tener un cable Ethernet (también conocido como "cable de red") disponible para cada dispositivo. Si planea conectar computadoras y otros dispositivos a la red sin WiFi, necesitará un cable Ethernet para cada dispositivo.

4. Encuentra múltiples enchufes. Asegúrese de que haya suficientes tomas de corriente disponibles para conectar los dos enrutadores, además de cualquier dispositivo adicional.

5. Desconecte ambos enrutadores de la alimentación de CA. Vas a configurar la red con todos los dispositivos apagados.
Parte 2 de 4: Configuración del enrutador 1

1. Conecte un cable Ethernet desde el puerto WAN del enrutador 1 al puerto WAN/Internet del módem de alta velocidad. Si el enrutador 1 está actuando como su módem de alta velocidad, puede omitir este paso.
El puerto WAN puede estar etiquetado como "Internet".

2. Conecte un cable Ethernet desde uno de los puertos LAN en el enrutador 1 al puerto Ethernet en la computadora.
Si prefiere conectar la computadora al enrutador de forma inalámbrica, use el manual que vino con su enrutador para hacer esto.

3. Encienda el módem y el enrutador. Espere hasta que ambos estén completamente encendidos nuevamente.

4. Abre un navegador. Necesita un navegador para acceder a la interfaz de administración del enrutador 1.

5. Abra la interfaz de administración del enrutador en su navegador. La dirección de Internet a la que se conecta es la dirección IP del enrutador 1. Esta dirección está impresa en algún lugar del gabinete del Router 1.
Aquí hay algunas direcciones IP estándar para marcas de enrutadores conocidas:2 hilos: 192.168.1.1, 192.168.0.1, 192.168.1.254, 10.0.0.138 manzana: 10.0.0.1 Belkin: 192.168.1.1, 192.168.2.1, 10.0.0.2, 10.1.1.1 Enlace: 192.168.1.1, 192.168.0.1, 192.168.0.101, 192.168.0.30, 192.168.0.50, 192.168.15.1, 192.168.254.254, 192.168.1.254, 192.168.0.10, 192.168.15.1, 10.0.0.1, 10.0.0.2, 10.1.1.1, 10.90.90.90, Equipo neto: 192.168.0.1, 192.168.0.227

6. Inicie sesión con el nombre de usuario y la contraseña del administrador del enrutador. Puede encontrar esto, al igual que la dirección IP, en el gabinete del enrutador.

7. Asegúrese de que DHCP esté habilitado en el enrutador 1. Permite que el enrutador 1 determine todas las direcciones IP en su red.

8. Pruebe su red y conexión a Internet. Visite un sitio web (como https://www.wikihow.com) para confirmar que puede conectarse a Internet. Asegúrese de que la configuración física de su red deje suficiente espacio para que un puerto LAN esté abierto en el enrutador 1.

9. Retire el cable Ethernet entre el enrutador 1 y la computadora. El resto puede quedarse enchufado y enchufado.
Parte 3 de 4: Configuración del enrutador 2

1. Enchufe el enrutador 2 y enciéndalo. Ahora vas a configurar el enrutador 2 como un segundo enrutador en la misma subred. Esto significa que todos los dispositivos de la red pueden comunicarse entre sí.

2. Ejecute un cable Ethernet desde el puerto LAN en el enrutador 2 a la computadora.

3. Abra la interfaz de administración del enrutador en un navegador. Al igual que cuando inicia sesión como administrador en el enrutador 1, también deberá hacer esto en el enrutador 2. Inicie sesión en la interfaz de administración del enrutador con sus credenciales. Compruebe cuál es la dirección IP; en la mayoría de los enrutadores es 192. por defecto.168.0.1, 192.168.1.1 o 10.0.0.1.

4. Deshabilitar DHCP en el enrutador 2. Ya está utilizando el enrutador 1 para asignar direcciones IP. Encuentre la configuración de DHCP en el enrutador 2 (como lo hizo antes en el enrutador 1) y configure el servidor DHCP en `Apagado`.

5. Asigne una nueva dirección IP al enrutador 2. En este punto del procedimiento, no es inconcebible que los enrutadores 1 y 2 tengan la misma dirección IP predeterminada. eso tiene que cambiar primero.

6. Configure el nombre y la contraseña de Wi-Fi del enrutador 2 para que sean idénticos a los del enrutador 1. Si el enrutador 2 no es un enrutador inalámbrico, no se preocupe por esta parte. Si es inalámbrico, asígnale el mismo SSID (el nombre del punto de acceso WiFi) y contraseña que el Router 1.
Parte 4 de 4: conectarse en línea con su red

1. Desconecte el enrutador 2 de la red eléctrica. Ahora que el enrutador 2 está todo configurado, es una buena idea reiniciar el enrutador, pero no encienda el enrutador ni lo conecte a la alimentación de CA todavía.

2. Ejecute un cable Ethernet desde un puerto LAN en el enrutador 1 al primer puerto LAN en el enrutador 2. Asegúrese de no enchufar el cable en el puerto WAN (son similares).

3. Vuelva a enchufar el enrutador 2 a la alimentación de CA y encienda el dispositivo. Cuando el enrutador se inicia, obtiene la dirección IP que configuró. Siempre que el enrutador 1 tenga acceso a Internet, el enrutador 2 también está en línea.

4. Reinicie la computadora a la que está conectado el enrutador 2.

5. Conecte las otras computadoras y dispositivos de forma inalámbrica o mediante cables Ethernet a puertos LAN libres en cada uno de los enrutadores. El servidor DHCP del enrutador 1 asignará automáticamente a cada dispositivo su propia dirección IP en la misma subred. Diviértete con su extensa red!
Consejos
Advertencias
- Si permite invitados en su red Wi-Fi, pueden acceder fácilmente a los archivos desde cualquier computadora conectada a la red.
Artículos sobre el tema. "Amplíe una red conectando enrutadores entre sí"
Оцените, пожалуйста статью
Similar
Popular