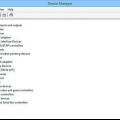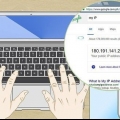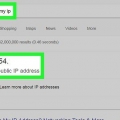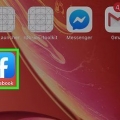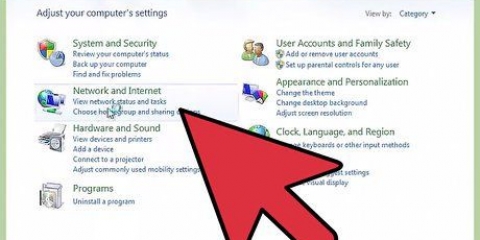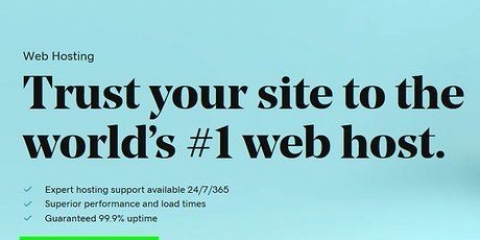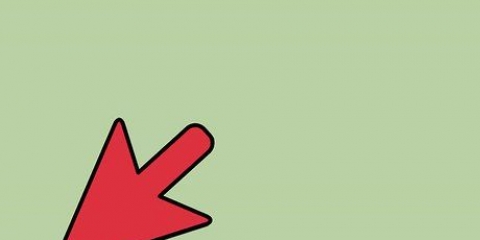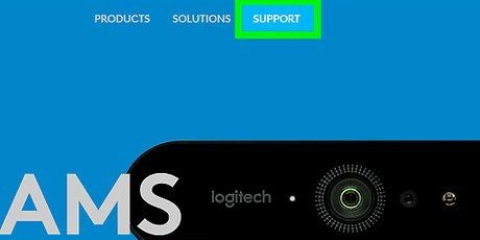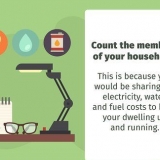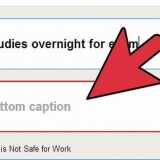haga clic en esquina inferior derecha de la pantalla. haga clic en Wifi en la ventana que se abre.











Cambia tu dirección ip (windows)
Contenido
En este artículo, aprenderá cómo cambiar sus direcciones IP públicas y privadas en una computadora con Windows. Su dirección IP pública es la dirección que su computadora muestra a otras redes. Su dirección IP privada, por otro lado, es la dirección específica de su computadora dentro de su propia red inalámbrica. A veces, cambiar su dirección IP pública y/o privada puede resolver algunos problemas de conectividad.
Pasos
Método 1 de 2: su dirección IP pública

1. Desconecte su enrutador y su módem. La mayoría de los proveedores de servicios asignan direcciones IP dinámicas, que cambian cada cierto tiempo. Si su módem no se ha conectado durante un período prolongado, es probable que se le asigne una nueva dirección de correo electrónico cuando lo vuelva a conectar.
- Si lo desea, puede buscar su dirección IP actual antes de hacer esto.
- Simplemente puede desconectar su enrutador y módem.

2. Apaga el WiFi de tu computadora. Esto evita que la red se vuelva a conectar al enrutador cuando lo vuelva a conectar. A continuación, le mostramos cómo apagar su red Wi-Fi:

3. Espera cinco minutos. Algunos proveedores de servicios le darán una nueva dirección IP en cinco minutos. Si eso no funciona, es posible que deba dejar su enrutador desconectado durante la noche (o durante un período de ocho horas).

4. Vuelva a enchufar su enrutador. Si tiene otro dispositivo (como un teléfono inteligente, una consola de juegos u otra computadora) conectado a la red Wi-Fi, el enrutador y el segundo dispositivo le pedirán la dirección IP anterior.

5. Reactiva el WiFi en tu ordenador. Hacer esto después de que los otros dispositivos hayan tenido la oportunidad de volver a conectarse probablemente cambiará la dirección IP pública de su computadora.
Si lo desea, puede verificar su dirección IP nuevamente para asegurarse de que realmente se haya cambiado.

6. Póngase en contacto con su proveedor de servicios. En algunos casos raros, su proveedor de servicios le asignará una dirección IP estática. Para cambiar esto, deberá ponerse en contacto directamente con el servicio de atención al cliente o el soporte técnico de su proveedor de servicios. A menudo, solo puede cambiar una dirección IP estática una vez.

7. Usar un servidor proxy. Luego verá una dirección IP diferente para su conexión; a menudo, esta es una dirección que proviene de otro lugar del país donde vive o de cualquier parte del mundo. Para un servidor proxy confiable o un servicio VPN, a menudo tiene que pagar una tarifa mensual.
Método 2 de 2: su dirección IP privada
Actualizar la dirección

1. Inicio abierto
. Esta opción está en la parte inferior izquierda de la pantalla. Si desea intentar cambiar su dirección IP para solucionar un problema con su conexión, a menudo es más fácil renovar la dirección que cambiarla manualmente.
2. En el menú Inicio, escriba línea de comando en. Así es como su computadora buscará la aplicación de línea de comandos.

3. Haga clic derecho en Línea de comando
. Debe estar en la parte superior de la pantalla de inicio.
4. haga clic enEjecutar como administrador. Esta es una de las últimas opciones del menú desplegable.
Si no es administrador en la computadora en la que está trabajando, no tendrá esta opción y, lamentablemente, no podrá renovar la dirección IP de su computadora.

5. haga clic ensí cuando se le preguntó. Cómo abrir la línea de comandos.

6. escribe configuración de ip/liberación y presiona↵ Entrar. Este comando `olvida` su dirección IP actual.

7. escribe configuración / actualización de ip y presiona↵ Entrar. Así es como actualizas tu dirección IP. Hacer esto por sí solo a menudo puede solucionar algunos problemas de conectividad, pero no siempre cambiará la dirección IP real de su computadora.
cambiar la dirección
 1. Configuración abierta. Haga clic en Inicioy seleccione el equipo de configuración .
1. Configuración abierta. Haga clic en Inicioy seleccione el equipo de configuración . 2. Elige la categoríaRed & Internet.
2. Elige la categoríaRed & Internet. 3. Compruebe si la parteEstado es seleccionado. Es la primera pestaña del panel de la izquierda.
3. Compruebe si la parteEstado es seleccionado. Es la primera pestaña del panel de la izquierda.
 8. Rellene los cuadros de texto. Tienen los siguientes significados:
8. Rellene los cuadros de texto. Tienen los siguientes significados:- dirección IP – Por lo general, la dirección IP de su dispositivo es `192`.168.1.X" (o un conjunto similar de números), donde "X" es específico de su dispositivo. Reemplace el valor `X` con un número entre 1 y 100. Asegúrese de usar la misma dirección IP que la de otro dispositivo que sea parte de su red (como su teléfono inteligente).
- Longitud del prefijo de subred – Esto depende de su dirección IP, pero generalmente es `255`.255.255.X`.
- Puerta – Esta es la dirección IP de su enrutador.
- Servidor DNS preferido – La dirección de su servidor DNS preferido (por ejemplo: `208.67.222.222` para el servidor DNS de Open, o `8.8.8.8` para el servidor de Google).
- Servidor DNS alternativo – Una segunda dirección de su servidor DNS (por ejemplo: `208.67.220.220` para el servidor OpenDNS, o `8.8.4.4` para el servidor de Google).
 9. haga clic enAhorrar. Su nueva configuración de red ahora está guardada y aplicada.
9. haga clic enAhorrar. Su nueva configuración de red ahora está guardada y aplicada.
4. Haga clic en el enlace `Cambiar propiedades de conexión`.

5. haga clic enModificar en `asignar dirección IP`. Desplácese hacia abajo para acceder a esta sección.

6. Cambiar a la asignación manual de una dirección IP. Haga clic en el menú desplegable del cuadro de diálogo que se abre y elija la opción `Manual`.

7. Muevete
IPv4 en. A continuación, aparecerán varios cuadros.Consejos
- Por ejemplo, cambiaría su dirección IP pública si fuera expulsado de un servicio de juegos (como Steam). Cambiaría su dirección IP privada para, por ejemplo, corregir errores al abrir sitios web.
- El uso de un servidor proxy no cambiará su dirección IP real, pero cambiará la dirección IP visible para otros.
- También puede usar un navegador de Internet como Tor para ocultar su dirección IP. Sin embargo, estos navegadores pueden ser peligrosos y, a menudo, son más lentos que el promedio.
Advertencias
- Si elige una dirección IP que ya está en uso al cambiar la dirección privada de su computadora, el dispositivo que actualmente está usando la dirección se desconectará de la red.
Artículos sobre el tema. "Cambia tu dirección ip (windows)"
Оцените, пожалуйста статью
Similar
Popular