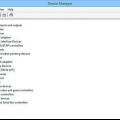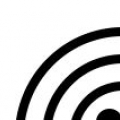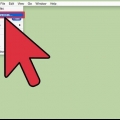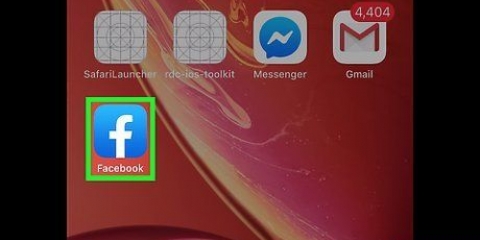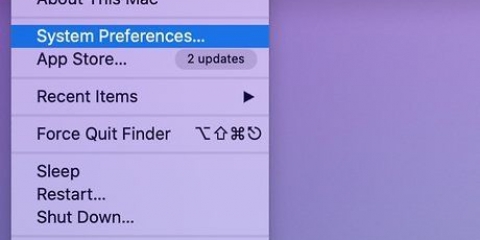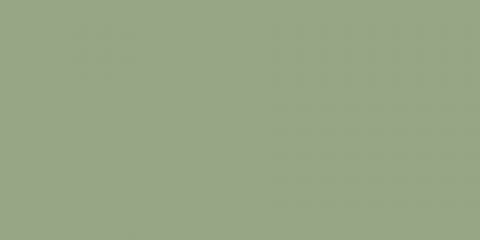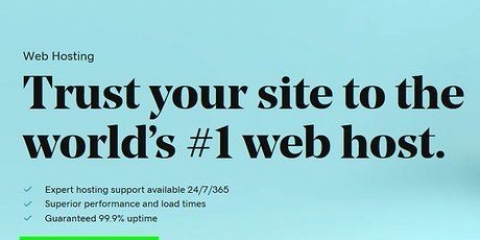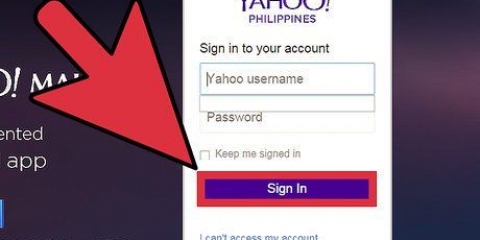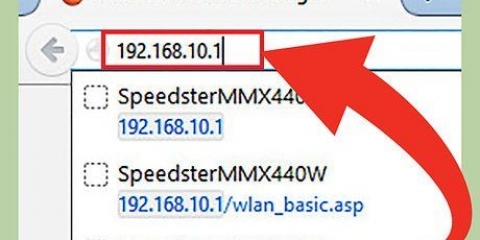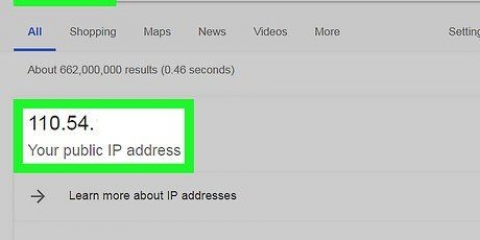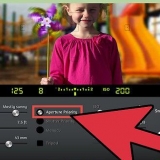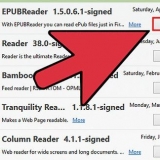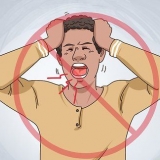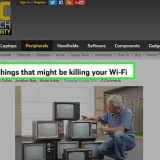Primero verá una cruz roja al lado de la conexión LAN y dice Deshabilitado o No instalado. Esto significa que el sistema ha detectado un cambio. Pasados unos segundos verás que desaparece la cruz roja y se activa la conexión LAN. Ha falsificado con éxito su dirección MAC.



Un ejemplo de combinación: sudo ifconfig en0 ether d4:33:a3:ed:f2:12 Si el comando anterior no funciona, intente lo siguiente: sudo ifconfig en1 wifi xx:xx:xx:xx:xx:xx.



Múltiples comandos mostrarán los códigos correspondientes. En la parte inferior ves varios caracteres con una dirección MAC como etiqueta.
Puede optar por mantener la nueva dirección como se especifica, en cuyo caso no necesita hacer nada. Realice los siguientes pasos para elegir una dirección MAC usted mismo.

Si los pasos anteriores con machanger no funcionan, deshabilite su interfaz. Para hacer esto, regrese a la Terminal y escriba el siguiente comando: ifconfig eth0 down. A continuación, intente los pasos anteriores de nuevo.
Suplantar una dirección mac
Contenido
Si llegó a esta página, probablemente sepa que hay razones válidas para cambiar o falsificar su dirección. Suplantar su dirección MAC puede ayudar a evitar restricciones de red, al imitar una dirección MAC diferente y brindar más privacidad cuando se conecta a una red. O tal vez su enrutador está roto, pero aún necesita acceso a Internet. Asignar una nueva dirección MAC ofrece una posible solución a los problemas mencionados y otros. Siga leyendo para conocer los diferentes métodos para cambiar su dirección MAC en Windows, Mac OS X y Linux.
Pasos
Método 1 de 3: falsificar una dirección MAC en Windows

1. Abre tu menú Inicio. Mire la parte inferior izquierda de la pantalla y busque el menú Inicio. Esto parece una ventana multicolor redonda.

2. Seleccionar panel de control. Haga clic en Inicio y en el lado derecho del menú, haga clic en Panel de control.

3. Haga clic en Red e Internet. En el Panel de control, elija Red e Internet.

4. Haga clic en Centro de redes y recursos compartidos. En la categoría Redes e Internet, elija Centro de redes y recursos compartidos. Esta es probablemente la primera opción que ve en la nueva ventana. Si lo has encontrado, haz clic en él.

5. Haga clic en Cambiar la configuración del adaptador. En el Centro de redes y recursos compartidos puede ver la configuración de sus redes. En el lado izquierdo de la ventana, luego seleccione Cambiar la configuración del adaptador.

6. Seleccionar conexión LAN. En esta ventana verá una descripción general de las diferentes conexiones de red. Haga clic en Conexión LAN.

7. Haga clic en Propiedades. En la ventana de conexión LAN, haga clic en Propiedades. Luego seleccione Configurar.

8. Seleccione Avanzado. En la ventana Configuración, busque las opciones Avanzadas a la izquierda. Haga clic en Avanzado.

9. Haga clic en Dirección administrada localmente. En Opciones avanzadas, verá una ventana más pequeña titulada Configuración. Desplácese hacia abajo hasta que encuentre Dirección administrada localmente. haga clic aquí.

10. Mira la parte inferior de la nueva ventana. Si hizo clic en Dirección administrada localmente, verá el texto sobre un fondo amarillo. hay algo como Cambiar la dirección MAC utilizada por el adaptador de red. Esto indica la opción de cambiar su dirección MAC.

11. Encuentre la entrada Valor para falsificar su dirección MAC. En el lado derecho de la ventana Configuración, verá un espacio debajo del encabezado Valor. Allí puede ingresar una nueva combinación de caracteres para cambiar su dirección. Antes de ingresar un nuevo valor allí, es aconsejable echar un vistazo a la combinación de su dirección MAC actual.

12. Escriba cmd en el campo de búsqueda del menú Inicio. Haga clic en el botón Inicio. En la parte inferior del menú, verá un menú, en Todos los programas. Escriba cmd en el campo y mire los mejores resultados de búsqueda en la misma ventana. Verás algo como cmd.exe. haga clic aquí.
Aparecerá una nueva ventana negra con algo de texto.

13. Escriba Getmac en la ventana. Busque en la ventana una línea horizontal blanca parpadeante. Ese es el lugar para empezar a escribir. Escribe getmac y presiona Enter.
Aparece una lista de direcciones físicas. La primera dirección es su dirección MAC actual.

14. Abra la ventana Opciones avanzadas. Ahora puedes reemplazar la dirección MAC actual por una nueva, en el formato de tu dirección actual (12 caracteres en total), cambiando los números y letras. Puedes usar cualquier combinación de la A a la F, y cualquier número. Ingrese su nueva dirección en Valor.
Si por ejemplo. los primeros 4 caracteres son F1-D2, luego puede cambiar esto a F4-D1. Haz lo mismo con el resto de los personajes. Mantienes el mismo formato, pero cambias la combinación de letras y números.

15. Haga clic en Aceptar. Una vez que haya ingresado la nueva dirección, haga clic en Aceptar en la parte inferior de la ventana. La ventana Opciones avanzadas desaparecerá y debería ver que algo ha cambiado en la sección Conexión LAN en la pestaña Conexión de red.
Método 2 de 3: suplantar una dirección MAC en Mac OS X

1. Inicie la aplicación Programas. En su base encontrará la aplicación Aplicaciones. Por lo general, se parece a un mapa con una A en un círculo. Haz clic para iniciarlo.

2. Haga clic en Utilidades. Si tiene Programas abiertos, desplácese hasta Utilidades. haga clic aquí.

3. Seleccionar terminal. En la carpeta Utilidades, desplácese hacia abajo hasta encontrar la aplicación Terminal. El icono de la aplicación es un cuadrado negro. Haga clic en Terminal.

4. Cambia tu dirección MAC. Una vez que haya abierto la Terminal, haga clic en la nueva ventana e ingrese el siguiente comando: sudo ifconfig en0 ether xx:xx:xx:xx:xx:xx. Los 12 caracteres X deben ser reemplazados por valores reales. Puedes hacer tu propia combinación siempre y cuando uses las letras de la A a la F y los números. Puede usar el formato a continuación, con su propia combinación.

5. Presiona Retorno en tu teclado. Luego ingrese su contraseña para registrar la nueva dirección.

6. Confirmar que la dirección ha sido cambiada. Después de ingresar su nueva dirección MAC, escriba lo siguiente: ifconfig en0 |grep ether. Esto confirma el cambio de la dirección MAC.
Método 3 de 3: falsificar una dirección MAC en Linux con machanger

1. abrir una terminal. Mire la esquina superior izquierda de la pantalla y haga clic en el ícono cuadrado de la Terminal.

2. Escriba el comando Macchanger. En la Terminal, escriba machanger en el espacio proporcionado. Puede que tengas que escribirlo dos veces. Entonces, si diste el comando y el sistema responde con Try Macchanger, simplemente inténtalo de nuevo y presiona la tecla de retorno.

3. Escriba el comando machanger eth0 -r. Luego presione la tecla Retorno. El sistema genera tres direcciones. Los dos primeros probablemente enumeran la dirección MAC permanente y actual. Este último menciona Nueva.

4. Escriba el comando machanger eth0 -m. Luego elija su nueva configuración de dirección numérica. Tenga en cuenta que la nueva dirección debe tener 17 caracteres, de los dos puntos. Asegúrese de utilizar el siguiente formato: XX:XX:XX:XX:XX:XX. reemplace las X con cualquier combinación de números, usando solo de la A a la F. Por ejemplo: 56:95:ac:ee:6e:77.
El comando completo es: machanger eth0 -m 56:95:ac:ee:6e:77

5. pulse Retorno. Su nueva dirección MAC ya está configurada. Puedes verlo en Nuevo.
Artículos sobre el tema. "Suplantar una dirección mac"
Оцените, пожалуйста статью
Similar
Popular