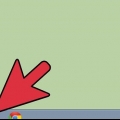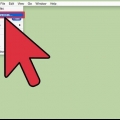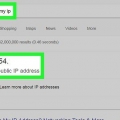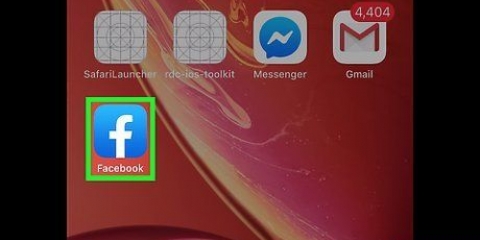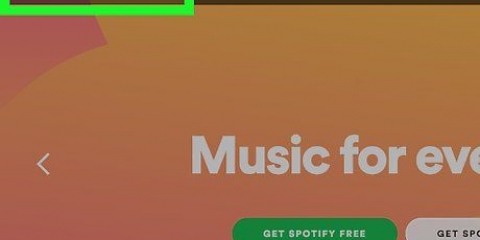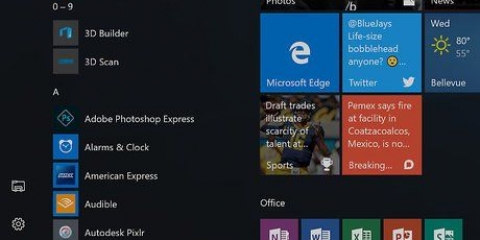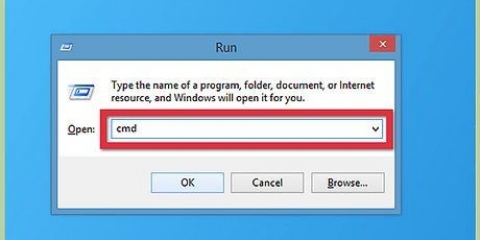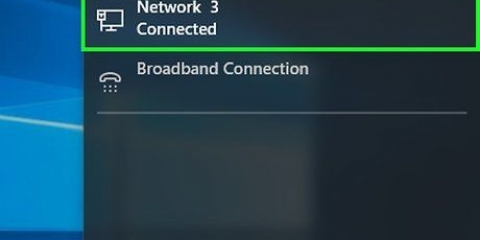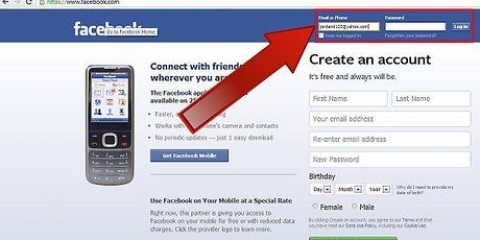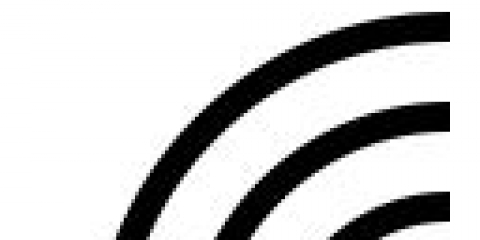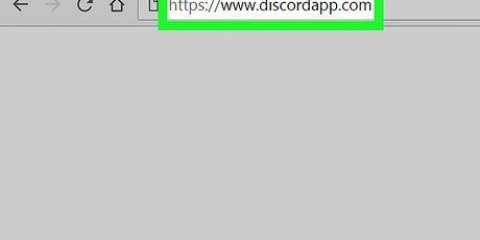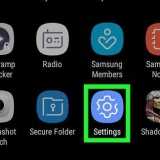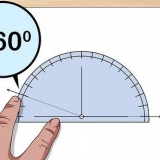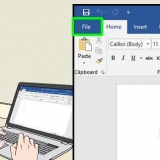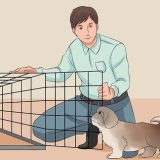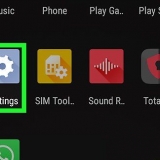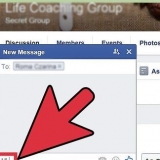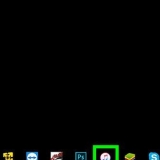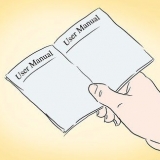D2XXXXXXXXX D6XXXXXXXXX DAXXXXXXXXX DEXXXXXXXXXX 


Instale el software después de descargarlo. La configuración predeterminada es suficiente para la mayoría de los usuarios. 


D2XXXXXXXXX D6XXXXXXXXX DAXXXXXXXXX DEXXXXXXXXXX 

Cambia la dirección mac de tu pc
Contenido
Puede llegar un momento en el que desee cambiar la dirección MAC de su adaptador de red. Esta dirección MAC (dirección de control de acceso a medios) es un número único que identifica su computadora dentro de una red. Cambiar este número puede ayudar a diagnosticar problemas de red, o simplemente entretenerse con un nombre extraño. Consulte el Paso 1 a continuación para aprender cómo cambiar la dirección MAC de su adaptador de red en Windows.
Pasos
Método 1 de 3: Usar el Administrador de dispositivos

1. Abra el Administrador de dispositivos. Puede acceder a esto a través del Panel de control. Esto se puede encontrar en el grupo Sistema y seguridad si usa el formato Categoría.

2. Expanda la sección Adaptadores de red. En el Administrador de dispositivos, verá una lista de todo el hardware instalado en su computadora. Estos se dividen nuevamente en categorías. Expanda Adaptadores de red para obtener una descripción general de todos los adaptadores de red instalados.

3. Haga clic derecho en el adaptador. Seleccione Propiedades en el menú.

4. Haga clic en la pestaña Avanzado. Buscar "Dirección de red" o "Dirección administrada localmente". Selecciónelo y verá un campo de valor a la derecha. Haga clic en el botón de radio para activar este campo de valor.
No todos los adaptadores se pueden cambiar de esta manera. Si no encuentra ninguna de estas entradas, tendrá que usar una de las otras formas mencionadas en este artículo.

5. Ingrese la nueva dirección MAC. Las direcciones MAC son números de 12 dígitos y deben ingresarse sin guiones horizontales ni dos puntos. Por ejemplo, ¿quieres la dirección MAC "2A:1B:4C:3D:6E:5F" ingrese, luego escriba en sucesión "2A1B4C3D6E5F".

6. Reinicie su computadora para que los cambios surtan efecto. También puedes desactivar y luego reactivar el adaptador desde Windows para aplicar los cambios sin reiniciar el equipo. Simplemente deslizando el interruptor de encendido/apagado de Wi-Fi, como sabrás de ThinkPads y VaiO"s, no hace que la tarjeta de red se reinicie correctamente.

7. Comprobar si se han realizado los cambios. Una vez que la computadora se haya reiniciado, abra el símbolo del sistema e ingrese el código
ipconfig / all para ver la dirección física de su adaptador de red. Esta debería ser la nueva dirección MAC si todo va bien.Método2 de 3: Uso del Editor del Registro (Registro)

1. Encuentre la información de identificación de su adaptador de red. Para encontrar fácilmente su adaptador de red en el registro de Windows, deberá recopilar información básica sobre él a través del símbolo del sistema. Puede abrir el símbolo del sistema al "cmd" escribiendo en el cuadro Ejecutar (tecla de Windows + R).
- escribe
ipconfig / ally presione Entrar. Anote la descripción y la dirección física del dispositivo de red activo. Ignorar dispositivos que no están activos (Medios desconectados). - escribe
configuración de red rdry presione Entrar. Tenga en cuenta que el GUID, que se muestra entre "{}" corchetes junto a la dirección física que guardó previamente.

2. Abra el Editor del Registro. Puede abrir el Editor del registro a través del cuadro de diálogo Ejecutar o la combinación de teclas Win + R y luego escribir "regeditar". Esto abrirá el Editor del Registro, con el que puede cambiar la configuración de su tarjeta de red.
Hacer cambios incorrectos en el registro puede hacer que su sistema deje de funcionar correctamente.

3. Ir a la clave de registro. Vaya a HKEY_LOCAL_MACHINESYSTEMCurrentControlSetControlClass{4D36E972-E325-11CE-BFC1-08002BE10318}. Haga clic en la flecha para expandirla.

4. Encuentra tu adaptador. Hay varias carpetas con nombres como "0000", "0001", etc. Abra cada una de estas carpetas y compare el campo DriverDesc con la descripción que anotó en el primer paso. Para estar absolutamente seguro, verifique el campo NetCfgInstanceID y compárelo con el GUID del primer paso.

5. Haga clic derecho en la carpeta que coincida con su adaptador. Por ejemplo, si la carpeta "0001" pertenece a su adaptador, luego haga clic derecho en la carpeta. Seleccione Nuevo → Valor de cadena. Nombra este valor "Dirección de red".

6. Haga doble clic en la nueva entrada de NetworkAddress. En "Datos de valor" ingrese la nueva dirección MAC. Las direcciones MAC son valores con 12 dígitos, y se ingresa sin rayas horizontales ni dos puntos. Por ejemplo, si ingresa la dirección MAC "2A:1B:4C:3D:6E:5F" quieres rellenar, luego anotas sucesivamente "2A1B4C3D6E5F".

7. Asegúrese de que la dirección MAC se haya ingresado correctamente. Algunos adaptadores (especialmente las tarjetas WiFi) no son muy indulgentes cuando se trata de cambiar la dirección MAC, si la segunda mitad del primer octeto no es igual a 2,6,A,E o comienza con cero. Este requisito se remonta de todos modos a Windows XP y se clasifica como:

8. Reinicie su computadora para que los cambios surtan efecto. También puedes desactivar y luego reactivar el adaptador desde Windows para aplicar los cambios sin reiniciar tu computadora. Simplemente deslizando el interruptor de encendido/apagado de Wi-Fi, como probablemente sabrás de ThinkPads y VaiOs, no reiniciará la tarjeta de red correctamente.

9. Comprobar si se han realizado los cambios. Una vez que la computadora se haya reiniciado, abra el símbolo del sistema e ingrese el código
ipconfig / all para ver la dirección física de su adaptador de red. Esta debería ser la nueva dirección MAC si todo va bien.Método3 de 3: Usando SMAC

1. Descarga el programa SMAC. SMAC es un software con una demostración gratuita que le permite cambiar rápidamente una dirección MAC. Es compatible con Windows XP, Vista y 7. Solo descárguelo de un sitio web confiable.

2. Seleccione su adaptador. Después de abrir SMAC, verá una lista de todos los dispositivos de red instalados. Seleccione el adaptador cuya dirección desea cambiar.

3. Introduce la nueva dirección. En el campo "Nueva dirección MAC falsificada", ingrese la nueva dirección MAC.

4. Asegúrese de que la dirección MAC se haya ingresado correctamente. Algunos adaptadores (especialmente las tarjetas Wifi) no son muy indulgentes cuando se trata de cambiar la dirección MAC, si la segunda mitad del primer octeto no es igual a 2,6,A,E o comienza con cero. Este requisito se remonta de todos modos a Windows XP y se clasifica como:

5. Haga clic en Opciones. Seleccione la opción "Adaptador de reinicio automático" del menú. Debería haber una marca de verificación junto a esto.

6. haga clic en "Actualizar MAC". La conexión de red se desactivará temporalmente durante el cambio de dirección MAC. Compruebe si la dirección en el resumen ha cambiado.
Consejos
- También puede pensar en una dirección MAC divertida, porque esta dirección está formada por números hexadecimales, usando las letras A-F.
Advertencias
- No utilice una dirección MAC que ya esté ocupada, de lo contrario, la computadora en cuestión ya no podrá conectarse a la red.
Artículos sobre el tema. "Cambia la dirección mac de tu pc"
Оцените, пожалуйста статью
Similar
Popular