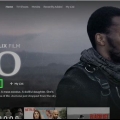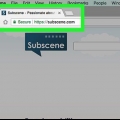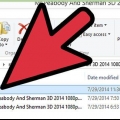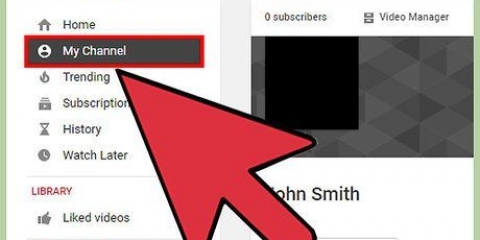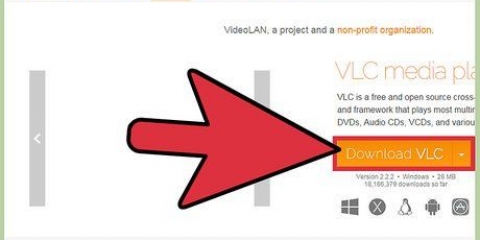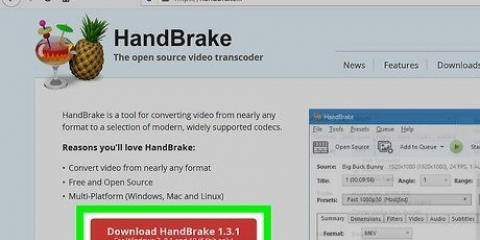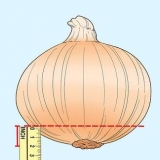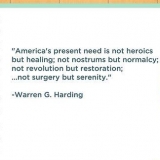También puedes hacer clic derecho en el video. Luego seleccione `Subtítulos` > `Añadir archivo de subtítulos`. 










Agregar subtítulos a una película o video
Contenido
¿Te gusta ver películas y videos, pero preferiblemente con subtítulos?? Entonces este artículo puede ayudarlo a agregar subtítulos al reproductor multimedia VLC.
Pasos
Método 1 de 3: Usando el menú (nueva versión de VLC)

1. Abra su video con la última versión del reproductor VLC. Haz clic derecho en el vídeo > Abrir con > Reproductor de multimedia VLC.

2. Seleccione `Subtítulos` en el menú principal y seleccione `Agregar archivo de subtítulos`.

3. Seleccione su archivo de subtítulos. Busque el archivo de subtítulos (.srt) de ese video en particular y haga clic en el botón `Abrir`.

4. Disfruta de tu película con subtítulos.
Método 2 de 3: Usar la configuración del menú (versión anterior de VLC)

1. Compruebe si tiene la pista de subtítulos de la película/video en su computadora. Si no, descárguelo primero de Internet.

2. Reproduzca su película/video con VLC media player.

3. Haga clic en el botón de vídeo en el menú principal.

4. Seleccione la opción `Pista de subtítulos` y haga clic en `Abrir archivo` (aparecerá un cuadro de diálogo).

5. Seleccione la pista de subtítulos de esa película/video específico.

6. Haga clic en el botón `Abrir`.

7. Mira tu película/video con subtítulos. Disfrutar!
Método 3 de 3: cambiando el nombre del archivo (ambas versiones de VLC)

1. Guarde la pista de subtítulos en la misma carpeta que la película. Asigne al archivo de subtítulos el mismo nombre que el archivo de película.

2. Empezar el vídeo. Al cambiar el nombre, el subtítulo debería aparecer automáticamente después de iniciar la película o el video.
Advertencias
- Primero debe asegurarse de tener el archivo de subtítulos.
Artículos sobre el tema. "Agregar subtítulos a una película o video"
Оцените, пожалуйста статью
Popular