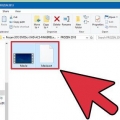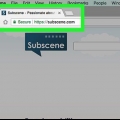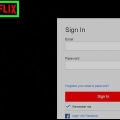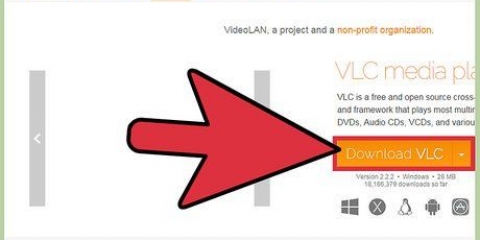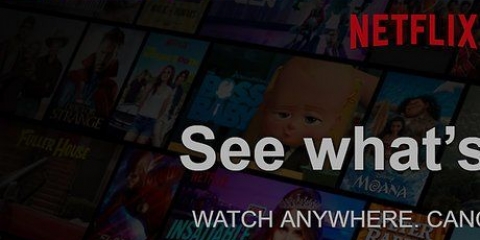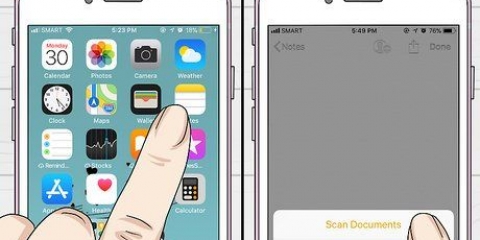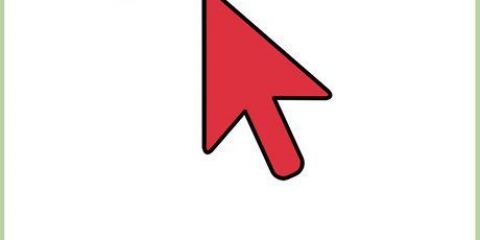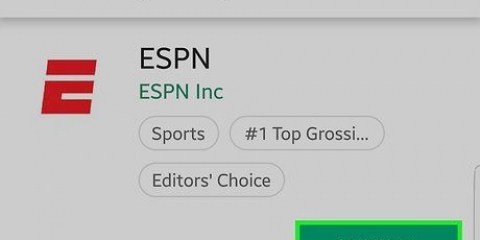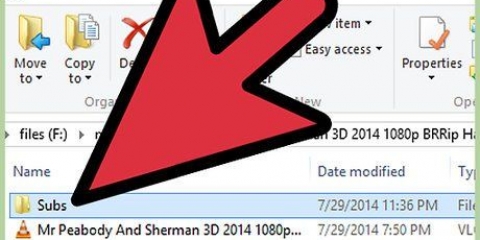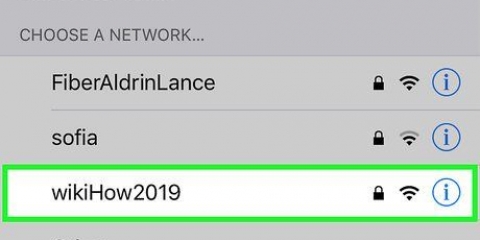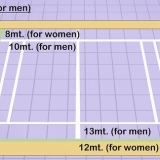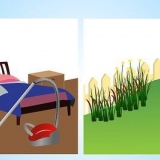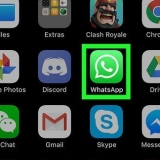Si no ve los subtítulos que eligió, intente deshabilitar las extensiones de su navegador. Varios usuarios han informado problemas con Internet Explorer y la aplicación de Netflix. Si está usando cualquiera de los dos para ver Netflix y no puede hacer que los subtítulos funcionen correctamente, pruebe con un navegador diferente para Netflix. 






Apple TV 2 y 3: mantén presionado el botón central del control remoto. Apple TV 4: desliza hacia abajo el campo táctil del control remoto. 












También puede acceder a este menú tocando Abajo en su control remoto mientras se reproduce un video. 

Si no pudo seguir estos pasos, su dispositivo no admite subtítulos para Netflix. 





Los perfiles infantiles no pueden cambiar los subtítulos ni las opciones de audio en Wii. 










Xbox 360: presione el botón `Guía` en su controlador y abra el menú de configuración. Seleccione `Sistema` y luego `Configuración de la consola`. Seleccione `Ver` y luego la opción `Subtítulos`. Seleccione `Desactivado` para deshabilitar los subtítulos en todo el sistema. Ahora puede volver a su video y continuar viéndolo sin subtítulos. Xbox One: presione el botón `Guía` en su controlador y abra el menú de configuración. Seleccione la opción `Subtítulos` y luego `Desactivar`. Tu video ya no tiene subtítulos. 


Si no ves este botón, el video que estás viendo no tiene subtítulos. 
Obtener subtítulos en netflix
Contenido
- Pasos
- Método 1 de 11: PC y Mac
- Método 2 de 11: iPhone, iPad y iPod touch
- Método 3 de 11: Apple TV
- Método 4 de 11: Chromecast
- Método 5 de 11: Roku
- Método 6 de 11: televisores inteligentes y reproductores de Blu-ray
- Método 7 de 11: PlayStation 3 y PlayStation 4
- Método 8 de 11: Wii
- Método 9 de 11: Wii U
- Método 10 de 11: Xbox 360 y Xbox One
- Método 11 de 11: Android
- Consejos
Cuando veas una serie o película en Netflix, activa los subtítulos con unos pocos clics. La mayoría de los dispositivos que ejecutan Netflix admiten subtítulos. Pero no todas las películas y series están subtituladas y los idiomas que no sean inglés no se admiten en todas partes.
Pasos
Método 1 de 11: PC y Mac

1. Inicie el video al que desea agregar subtítulos. Puede agregar subtítulos a los videos que transmite a través de su navegador web.

2. Mientras se reproduce la película, mueva el mouse. Esto hará que aparezcan los botones de reproducción.

3. Haga clic en el botón `Diálogo`. El botón parece una burbuja de diálogo. Si no ves esta opción, el video que estás viendo no tiene subtítulos.

4. Utilice el menú desplegable para elegir los subtítulos deseados. Los subtítulos disponibles varían según el video. Los subtítulos que ha elegido se mostrarán inmediatamente.
Método 2 de 11: iPhone, iPad y iPod touch

1. Comienza a ver un video en tu aplicación de Netflix. Puede activar los subtítulos para cualquier video que los admita.

2. Toca la pantalla para mostrar los controles de reproducción. Debes hacer esto mientras se reproduce el video.

3. Toque el botón `Diálogo` en la esquina superior derecha. El botón parece una burbuja de diálogo. Ahora se muestran las opciones de audio y subtítulos.

4. Seleccione la pestaña `Subtítulos`. Esto muestra los subtítulos disponibles. El iPad muestra ambas opciones al mismo tiempo.

5. Toque los subtítulos que desea usar y luego toque `OK`. Los subtítulos se cargan inmediatamente y tu video continúa.
Método 3 de 11: Apple TV

1. Asegúrate de que tu Apple TV esté actualizado. Si tiene un Apple TV 2 o 3, tiene la versión de software 5.0 o posterior necesario. Si un Apple TV usa 4, tienes tvOS 9.0 o posterior necesario.

2. Abra el menú de subtítulos mientras se reproduce un video en Netflix. El método que debe usar depende de su modelo de Apple TV:

3. Selecciona tus subtítulos. Use el control remoto para resaltar los subtítulos que desea elegir. Presione el botón `Elegir` en su control remoto para aplicar los subtítulos.
Método 4 de 11: Chromecast

1. Abra la aplicación Netflix en el dispositivo que controla su Chromecast. Cambias las opciones de subtítulos a través del dispositivo que controla tu Chromecast. Puede ser un dispositivo Android o iOS.

2. Toque la pantalla de su dispositivo Chromecast para revelar los controles de reproducción. Para hacer esto, el video debe estar abierto en la aplicación de Netflix.

3. Toque el botón `Diálogo`. Lo encontrarás en la esquina superior derecha y parece un globo de diálogo.

4. Toque la pestaña `Subtítulos` y luego elija los subtítulos que desee. Al tocar `Aceptar`, se aplicarán los subtítulos al video que está viendo.
Método 5 de 11: Roku

1. Seleccione el video que desea ver. No lo reproduzca todavía, ya que deberá ajustar las opciones de subtítulos de la pantalla `Descripción`.
- Si tiene un Roku 3, puede acceder a las opciones de subtítulos durante la reproducción presionando el botón Abajo en el control remoto.

2. Haga clic en la opción `Audio & subtítulos`. Puede encontrar esto en la página `Descripción` del video.

3. Elige los subtítulos que quieres usar. Los creadores del video determinan los subtítulos disponibles.

4. Pulse `Atrás` para volver a la pantalla `Descripción`. Tus opciones de subtítulos se guardan.

5. Empezar el vídeo. Su subtítulo elegido ahora se mostrará en la pantalla.
Método 6 de 11: televisores inteligentes y reproductores de Blu-ray

1. Inicie la aplicación de Netflix. Muchos televisores inteligentes y reproductores de Blu-ray tienen una aplicación de Netflix que te permite ver videos de Netflix. El procedimiento para habilitar los subtítulos varía según el dispositivo y los dispositivos más antiguos a menudo no tienen soporte para subtítulos.

2. Seleccione el video que desea ver. Esto abrirá la página `Descripción` del video.

3. Seleccione la opción `Audio & Subtítulos en tu controlador. Puede parecer un globo de diálogo o puede decir `Audio & Asistencia de subtítulos. Si no ve este botón, su dispositivo no admite subtítulos.

4. Elige los subtítulos que quieres ver. Se aplicarán tan pronto como comiences el video.

5. Regrese a la página `Descripción` y comience el video. Se mostrarán los subtítulos elegidos.
Método 7 de 11: PlayStation 3 y PlayStation 4

1. Inicie el video para el que desea activar los subtítulos. Tanto la PS3 como la PS4 admiten subtítulos, siempre que el video que estés viendo los tenga. El procedimiento es el mismo para ambos dispositivos.

2. Presione `Abajo` en el controlador. Esto abrirá el menú `Audio & subtítulos`.

3. Resalte `Audio & Subtítulos` y presiona `X`. Ahora puedes seleccionar las opciones de subtítulos.

4. Seleccione las opciones de subtítulos. Los subtítulos se mostrarán inmediatamente después de elegir el idioma.
Método 8 de 11: Wii

1. Inicie Netflix y elija el título que desea ver. No juegues todavía, solo abre la página `Descripción`.

2. Usa tu Wii Remote para hacer clic en el botón `Diálogo`. Parece un globo de diálogo y lo puedes encontrar en el lado derecho de la pantalla. Si no ve este botón, este título no admite subtítulos.

3. Seleccione los subtítulos que desea habilitar. Usa tu control remoto Wii para elegir el idioma de los subtítulos.

4. ve a ver el video. Se mostrarán los subtítulos elegidos.
Método 9 de 11: Wii U

1. Reproduce el video en el canal de Netflix. En Wii U, puedes activar los subtítulos mientras miras el video.

2. Seleccione el botón `Diálogo` en la pantalla de su GamePad. Esto abrirá las opciones de subtítulos en la pantalla de tu GamePad. Si no ves esta opción, el video que estás viendo no tiene subtítulos.

3. Elige los subtítulos que quieres usar. Toque o use los botones del GamePad para activar los subtítulos que desea usar.

4. Continuar con el vídeo. Los subtítulos elegidos se mostrarán en la pantalla.
Método 10 de 11: Xbox 360 y Xbox One

1. Reproduzca el título al que desea agregar subtítulos. Xbox One y Xbox 360 admiten subtítulos, siempre que el título en sí tenga subtítulos. El procedimiento es el mismo para ambos sistemas.

2. Presione hacia abajo en su controlador mientras se reproduce el video. La opción `Audio & Aparecen los subtítulos.

3. Seleccione `Audio & Subtítulos` y presiona `A`. Ahora puede elegir entre los subtítulos deseados.

4. Elige tus opciones de subtítulos. Los subtítulos aparecerán en cuanto los elijas.

5. Si los subtítulos no se apagan, apague los subtítulos en todo su sistema. Si los subtítulos están habilitados en todo el sistema, los subtítulos aparecerán en Netflix incluso si están desactivados para un título en particular.
Método 11 de 11: Android

1. Inicie un video en su aplicación de Netflix. Siempre que su dispositivo sea compatible con la aplicación de Netflix, también se admitirán los subtítulos.

2. Mientras se reproduce el video, toque la pantalla. Así es como puedes ver los botones de reproducción.

3. Toque el botón `Diálogo` para abrir las opciones de subtítulos. El botón "Diálogo" parece un globo de diálogo y se encuentra en la parte superior derecha de la pantalla.

4. Toque la pestaña `Subtítulos` y elija los subtítulos que desea usar. Toca `Aceptar` cuando hayas elegido los subtítulos. Los subtítulos ahora se muestran en el video.
Consejos
- Debe ver un video durante al menos cinco minutos para que los cambios de subtítulos que ha realizado se conviertan en los predeterminados. Esto también se aplica a la desactivación de subtítulos.
- Los subtítulos no están disponibles en los modelos clásicos de Roku, pero están disponibles en Roku 2 HD/XD/XS, Roku 3, Roku Streaming Stick y Roku LT.
- Es posible que las películas recién agregadas no se subtitulen de inmediato, pero deberían estarlo dentro de los 30 días.
- Todas las series y películas de Netflix (EE. UU.) deben tener algún grado de subtítulos. Después de que la Asociación Nacional de Sordos de EE. UU. interpusiera una demanda contra la empresa por no ofrecer subtítulos, Netflix accedió a subtitular todas las series y películas de 2014.
Artículos sobre el tema. "Obtener subtítulos en netflix"
Оцените, пожалуйста статью
Popular