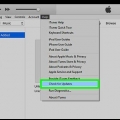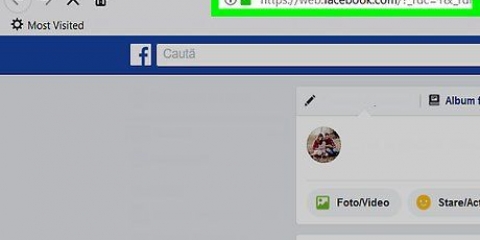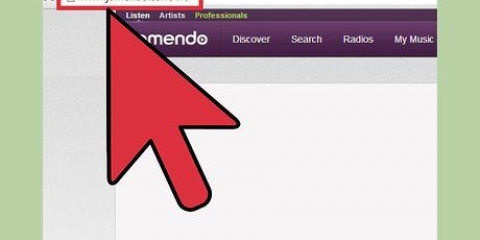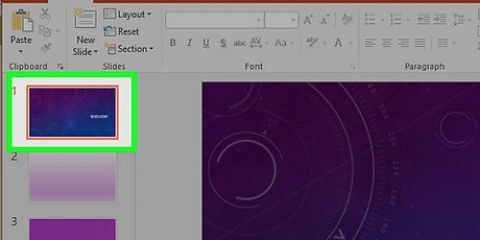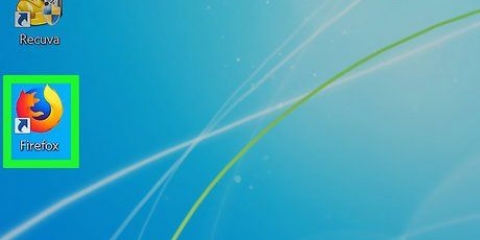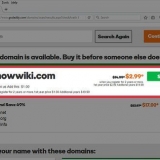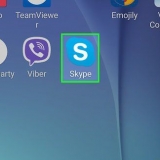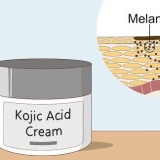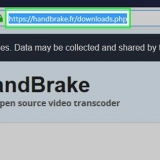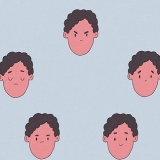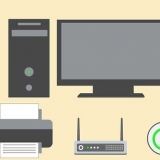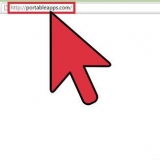No puede bloquear anuncios en Microsoft Edge porque ese navegador no admite extensiones. 
Si bien puede realizar estos pasos con un navegador web de Android, no es posible hacerlo con un dispositivo iOS. Para cargar la canción en tu iPhone, primero debes descargarla a tu computadora y luego sincronizarla usando iTunes. 

cualquier cosa2mp3.com descargador sc.sólo descarga de sonido.com 






Solo asegúrese de desmarcar McAfee antes de continuar con la descarga para evitar cambiar la página de inicio de su navegador y agregar una barra de herramientas innecesaria. 
Windows 10 y 8: haga clic con el botón derecho en el botón de Windows y seleccione Panel de control. Windows 7 y versiones anteriores: abra el menú Inicio y seleccione Panel de control. 




Si la ventana principal permanece en blanco, haga clic en el botón Actualizar en la parte superior del programa. 


La grabadora web grabará todos los sonidos provenientes de su computadora, así que evite usar programas que también emitan sonidos mientras está grabando. Si no se está grabando nada, verifique la pestaña `Configuración` y asegúrese de que `Stereo Mix` esté seleccionado como dispositivo de grabación. 

Mezclador de sonido → Volumen maestro y volumen para aplicaciones Dispositivos de grabación → Mezcla estéreo → Propiedades → Niveles de grabación Volumen del reproductor web de Spotify 













Si no obtiene resultados para samp.mp3, luego puede buscar otro formato de música común, como .m4a o .ogg. Si aún no ve ningún resultado, es probable que la canción esté oculta detrás de un reproductor de música incorporado o que esté encriptada. 



Guardar música de sitios web
Contenido
Hay mucha música en Internet, pero los sitios web dificultan al máximo la descarga por motivos de derechos de autor. Afortunadamente, hay opciones para descargar pistas de música desde casi cualquier fuente de transmisión de música popular, incluidos YouTube, Spotify y Pandora. Si visita un sitio web y escucha una determinada canción de fondo, generalmente puede encontrar un enlace al código fuente del sitio web.
Pasos
Método 1 de 5: YouTube y otros sitios web de videos humeantes

1. Descarga e instala el reproductor VLC. VLC Player es la forma más fácil de extraer audio de videos de YouTube a formato MP3, sin extensiones ni sitios web llenos de publicidad. Este es un reproductor de video gratuito y de código abierto que también puede grabar y convertir transmisiones en red como YouTube. También puede descargar VLC Player desde videolan.organización y este método es adecuado para Windows, Mac y Linux. Una vez que haya descargado el audio a su computadora, puede transferirlo a su reproductor de música o teléfono inteligente como cualquier otro archivo MP3.
- Hay sitios que puedes usar para convertir videos de YouTube a MP3 sin todos estos pasos, aunque no siempre funcionan correctamente. Uno de los sitios más populares es cualquier cosa2mp3.com.

2. Copie la URL del video del que desea guardar la música. Puede convertir el sonido de un video de YouTube en un archivo de audio MP3 usando este método. Asegúrate de copiar la URL completa.

3. Abra VLC y seleccione `Open Network Stream` en el menú de archivos. Esto abrirá una nueva ventana.

4. Pegue la URL de YouTube en el campo `Protocolo de red`. Luego haga clic derecho en este campo y seleccione `Pegar`.

5. Haga clic en `tocar`. El video de YouTube comenzará a reproducirse en VLC. Ahora puede pausarlo si lo desea, pero no haga clic en Detener todavía, de lo contrario, tendrá que abrir el video de YouTube nuevamente.

6. Haga clic en el menú Herramientas y seleccione `información de códec`. Esto abrirá otra ventana.

7. Haga clic derecho en el campo `Ubicación` y haga clic en `Seleccionar todo`. Esto selecciona el gran cuerpo de texto en el campo.

8. Haga clic derecho en el texto seleccionado y haga clic en `Copiar`. Esto copiará la dirección de transmisión de video sin procesar del video de YouTube. Ahora puede cerrar esta ventana.

9. Haga clic en el menú Archivo y seleccione `Convertir/Guardar`. Esto abrirá una nueva ventana, similar a la ventana anterior Open Network Stream.

10. Haga clic en la pestaña `Red` y pegue el texto copiado en el campo `Protocolo de red`. Te permite convertir ese video a un archivo MP3.

11. Haga clic en `Convertir/Guardar` y seleccione `Audio - MP3` en el menú `Perfil`. Esto le dice a VLC que convierta el archivo en un archivo de audio MP3.

12. Haga clic en `Examinar` para nombrar el archivo y guardarlo en una ubicación específica. Puedes darle al archivo el nombre que quieras. Solo asegúrate de elegir una ubicación que sea fácil de encontrar.

13. Haga clic en `Inicio` para guardar el nuevo archivo MP3. VLC va a convertir la transmisión de video en un archivo MP3. Esto puede tardar un rato. Una vez que se completa la conversión, puede reproducir el archivo MP3 como cualquier otro archivo de música.
Método 2 de 5: SoundCloud

1. Primero verifique si los enlaces de descarga son legítimos. SoundCloud permite a los artistas lanzar un número limitado de descargas gratuitas de pistas. Al descargar música de esta manera apoyas la música del artista. Si todavía hay descargas disponibles para una canción, verás un botón "Descargar" al lado del botón "Compartir", debajo de la pista.

2. Instale una extensión para el bloqueador de anuncios (opcional). La mayoría de los sitios web que te permiten extraer audio de SoundCloud tienen muchos anuncios, muchos de los cuales están diseñados para engañarte. Disfrutará mucho más de la experiencia de descarga si tiene un bloqueador de anuncios instalado en su navegador web. Lea más instrucciones sobre cómo instalar una extensión de bloqueador de anuncios en wikiHow.

3. Abra la página web de la pista de música de SoundCloud. Debes estar en la página de SoundCloud que solo tiene la canción que quieres. No puede usar este método si está en la página web de un artista que tiene varias pistas. Haga clic en el nombre de la canción para abrir la página de esa canción.

4. Abre una nueva pestaña en tu navegador. Vas a utilizar un sitio web de descargas para extraer el audio de SoundCloud y convertirlo a formato MP3. Esta es la forma más rápida de extraer audio de SoundCloud.

5. Ir a un sitio de descarga de SoundCloud. Hay varios sitios que te permiten descargar audio de SoundCloud como MP3. Los sitios populares son o.a.:

6. Copie la URL de la página web de la canción en SoundCloud. Asegúrate de copiar la URL completa y de copiar la URL de la página específica de la canción. Seleccione la URL completa, haga clic derecho sobre ella y seleccione `Copiar`.

7. Pegue la URL en el campo del sitio de descarga. Los sitios de descarga de SoundCloud enumerados anteriormente tienen un campo de texto en el medio donde puede pegar la URL. Haga clic derecho en el campo y luego haga clic en `Pegar`.

8. Haga clic en el botón `Descargar` o `Convertir`. Este botón se encuentra a la derecha o debajo del campo URL. Tenga cuidado de no usar un bloqueador de anuncios, ya que los anuncios a menudo se disfrazan como botones de descarga.

9. Descargar el archivo. El proceso de descarga difiere ligeramente según el sitio que esté utilizando. Es posible que el archivo comience a descargarse automáticamente después de unos momentos, o es posible que deba hacer clic en el nuevo botón de descarga que aparece. Si el botón de descarga no funciona, haga clic derecho y seleccione `Guardar enlace como`.
Método 3 de 5: Spotify

1. Descargar spotify Web Recorder para Windows. Este es un programa gratuito de código abierto para descargar pistas que reproduces en Spotify. Puede usar esto con la cuenta gratuita y premium de Spotify. Spotify Web Recorder se puede descargar desde grabadora web spotify.codeplex.es/.

2. Extraiga el archivo ZIP descargado. Haga doble clic en el archivo ZIP y extraiga el contenido a una carpeta de fácil acceso. No necesita instalar el programa, puede ejecutarlo directamente desde la carpeta.

3. Descargar e instalar Flash Player. Necesita el software Flash Player independiente para cargar Spotify Web Player en Recorder. Ir obtener.adobe.com/flashplayer/ y descarga la versión para Firefox.

4. Abrir panel de control. Para que la grabadora funcione, debe configurar la mezcla estéreo como la opción de grabación, ya que generalmente está deshabilitada de forma predeterminada en Windows. Puedes hacer esto desde el Panel de Control.

5. Haga clic en `Hardware y sonido` y luego en `Sonar`. Esto abrirá una nueva ventana con sus dispositivos de reproducción.

6. Haga clic en la pestaña `Grabar`. Todos sus dispositivos de grabación se enumerarán aquí.

7. Haga clic derecho en un lugar vacío en la lista y seleccione `Mostrar dispositivos deshabilitados`. Debería ver aparecer `Stereo Mix`.

8. Haga clic derecho en `Stereo Mix` y seleccione `Cambiar`. Ahora Spotify Web Recorder puede grabar directamente desde tu tarjeta de sonido.

9. Abra la grabadora web de Spotify. Ahora que sus dispositivos de grabación están configurados correctamente y Flash está instalado, puede iniciar Web Recorder. Verá el reproductor web de Spotify cargándose en la ventana principal.

10. Inicia sesión con tu cuenta de Spotify. Puedes iniciar sesión con una cuenta gratuita o premium. Una vez que haya iniciado sesión, la interfaz del reproductor web se cargará en la ventana Grabadora web de Spotify.

11. Haga clic en el botón `Iniciar monitoreo`. Esto le ordena a su grabadora que comience a escuchar música.

12. Reproduce la música que quieras grabar en Spotify Web Player. La grabadora detectará automáticamente la canción y comenzará a grabar. Tienes que tocar toda la canción para grabar todo. El programa de grabación detectará automáticamente el principio y el final de una canción y la etiquetará con el nombre y el título del artista.

13. Encuentra tus grabaciones musicales. De forma predeterminada, las canciones guardadas se guardarán en la carpeta Música. Puede cambiar la ubicación en la pestaña `Configuración` de Spotify Web Recorder.

14. Ajusta el volumen. Tal vez la música es muy suave. Hay varios volúmenes que puede ajustar al grabar música. Juega con los siguientes niveles para encontrar el volumen adecuado para tus grabaciones:
Método 4 de 5: Pandora

1. Abra el sitio web de Pandora en Chrome. La forma más rápida de descargar pistas de Pandora es usar Chrome y las herramientas integradas. Esto es posible con una cuenta premium o sin iniciar sesión.

2. Haga clic derecho en el fondo azul y seleccione `Inspeccionar`. Se abre la barra lateral de herramientas para desarrolladores.

3. Haga clic en la pestaña `Red`. Esta es una representación de la actividad de la red para el sitio web.

4. Haga doble clic en la columna `Tamaño`. Esto ordena los resultados por tamaño, comenzando con los archivos más grandes.

5. Haga clic en el botón Borrar en la parte superior de la barra lateral. Esto borrará todo el contenido de la red para que pueda comenzar de nuevo.

6. Reproducir una canción en Pandora. Debería ver las entradas llegar a la pestaña Red.

7. Encuentra la entrada `audio/mp4`. Este es el archivo de música de la canción de Pandora que estás escuchando ahora mismo.

8. Haga clic derecho en `Nombre` para la lista de audio y seleccione `Abrir enlace en una nueva pestaña`. Se abrirá una nueva pestaña en Chrome con un fondo negro y el archivo de audio se reproducirá en el reproductor de audio incorporado.

9. Haga clic derecho en la nueva pestaña y seleccione `Guardar como`. Ahora puede nombrar el archivo y elegir una ubicación para guardar.

10. Reproduce tus archivos de audio guardados. Los archivos se guardan en formato M4A, que puede reproducir en iTunes o VLC Player, o convertir a MP3. Obtenga más información sobre cómo convertir archivos MP4 a MP3 en wikiHow.
Método 5 de 5: MP3 de fondo de sitios web
1. Abra el sitio web que reproduce la canción que desea descargar. Si está en un sitio web que reproduce una canción de fondo, es probable que pueda descargar el archivo de música. Esto solo funciona en sitios donde el archivo no está encriptado o integrado en otro reproductor.

2. Haga clic derecho en el fondo del sitio web y seleccione `Ver fuente`. Esto abrirá una nueva pestaña con el código fuente del sitio web. Asegúrate de no hacer clic derecho en una imagen o texto o no verás el menú correcto. También puede presionar la tecla de acceso directo control+UDS para presionar.

3. imprenta .control+Fpara abrir la ventana de búsqueda. Le permite buscar texto en el código fuente.

4. Escriba `mp3` en el cuadro de búsqueda. Busca en el código fuente "mp3", la extensión común para archivos de música.

5. Desplázate por los resultados hasta que encuentres una canción con una dirección. Desplácese por los resultados resaltados hasta que vea un archivo MP3 con una dirección web completa, incluido http:// o ftp:// al principio y .mp3 al final. La dirección puede ser bastante larga.

6. Copie la dirección completa del número. Asegúrese de haber seleccionado la dirección completa, haga clic derecho en su selección, luego elija `Copiar`.

7. Pegue la dirección copiada en su navegador y ábrala. El archivo MP3 ahora debería comenzar a reproducirse en su navegador, en el reproductor multimedia incorporado en el medio de la ventana. Nada más se cargará excepto la pista de música.

8. Haga clic derecho en el reproductor multimedia y seleccione `Guardar como`. Puede guardar el archivo MP3 en su computadora con este.

9. Reproducir el MP3 descargado. Una vez que se completa la descarga de MP3, puede reproducirlo o transferirlo a su reproductor de MP3 o teléfono inteligente.
Advertencias
- Descargar música que no es de tu propiedad puede ser ilegal en tu país.
Artículos sobre el tema. "Guardar música de sitios web"
Оцените, пожалуйста статью
Popular