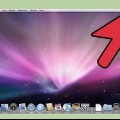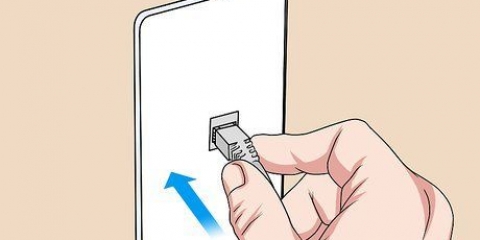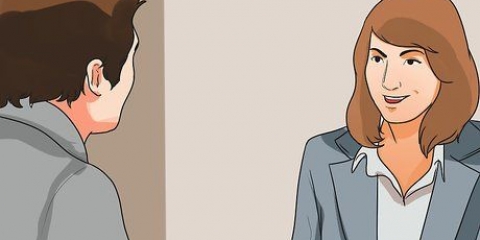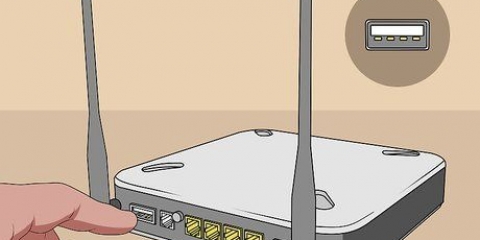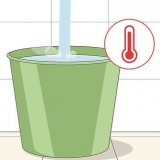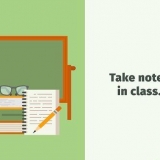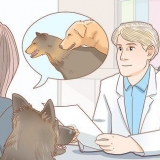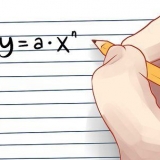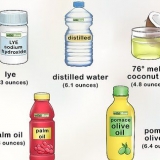Presione el botón `Inalámbrico` en su impresora y seleccione `Configuración inalámbrica`. Seleccione `WPS` y luego `PIN`. Ingrese la contraseña de su módem y luego seleccione la opción para guardar sus cambios.
Conexión de la hp deskjet 3050 a un módem inalámbrico
Contenido
Conectar su impresora HP Deskjet 3050 a un módem inalámbrico facilita la impresión de documentos sin usar cables o alambres adicionales. Puede conectar su impresora HP Deskjet a un módem inalámbrico en cualquier computadora que ejecute Windows o en cualquier Mac, pero debe conocer el nombre de usuario y la contraseña de su módem.
Pasos
Método 1 de 5: Windows 8

1. Asegúrese de que su computadora, impresora y módem inalámbrico estén encendidos.

2. Desconecte cualquier cable USB o Ethernet que todavía esté en la impresora.

3. Haga clic derecho en el botón Inicio y luego haga clic en `Buscar`.

4. Escriba `HP` en el cuadro de búsqueda y luego haga clic en el icono de su impresora. El asistente del software de la impresora HP se abrirá y aparecerá en la pantalla.
Si está utilizando la impresora HP Deskjet 3050 en Windows por primera vez, visite el sitio web de HP en http://soporte.caballos de fuerza.com/us-en/drivers/selfservice/hp-deskjet-3050-todo-en-uno-printer-series-j610/4066450/model/4066451#Z7_3054ICK0K8UDA0AQC11TA930C7 y haga clic en `Descargar` para instalar el software y los controladores más recientes para su impresora.

5. Haga clic en `Utilidades` y luego haga clic en `Configurar impresora y seleccionar software`.

6. Seleccione la opción para conectar una nueva impresora a su computadora.

7. Siga las instrucciones en pantalla para conectar la HP Deskjet 3050 a su módem inalámbrico. Se le pedirá que ingrese el SSID o nombre de la red, así como la contraseña, también conocida como clave WEP o WPA.
Verifique su modelo inalámbrico para encontrar el SSID y WPA o comuníquese con su ISP para obtener esta información.

8. Haga clic en `Finalizar` en la última pantalla del asistente de configuración de la impresora. Su impresora ahora está conectada a su módem inalámbrico.
Método 2 de 5: Windows 7/Windows Vista/Windows XP

1. Asegúrese de que su computadora, impresora y módem inalámbrico estén encendidos.

2. Desconecte cualquier cable USB o Ethernet que todavía esté en la impresora.

3. Haga clic en el botón Inicio y seleccione `Todos los programas`.

4. Haga clic en la carpeta `HP` y luego haga clic en la carpeta de su impresora.
Si está utilizando la impresora HP Deskjet 3050 en Windows por primera vez, visite el sitio web de HP en http://soporte.caballos de fuerza.com/us-en/drivers/selfservice/hp-deskjet-3050-todo-en-uno-printer-series-j610/4066450/model/4066451#Z7_3054ICK0K8UDA0AQC11TA930C7 y haga clic en `Descargar` para instalar el software y los controladores más recientes para su impresora.

5. Haga clic en el icono de su impresora. El asistente del software de la impresora HP se abrirá y aparecerá en la pantalla.

6. Haga clic en `Configurar impresora y seleccionar software`.

7. Seleccione la opción para conectar una nueva impresora a su computadora.

8. Siga las instrucciones en pantalla para conectar la HP Deskjet 3050 a su módem inalámbrico. Se le pedirá que ingrese el SSID o nombre de la red, así como la contraseña, también conocida como clave WEP o WPA.
Verifique su modelo inalámbrico para encontrar el SSID y WPA o comuníquese con su ISP para obtener esta información.

9. Haga clic en `Finalizar` en la última pantalla del asistente de configuración de la impresora. Su impresora ahora está conectada a su módem inalámbrico.
Método 3 de 5: Mac OS X v10.9 rebeldes

1. Asegúrese de que su computadora, módem inalámbrico e impresora HP Deskjet estén encendidos.

2. Mantenga presionado el botón "Inalámbrico" en el panel de control de la impresora durante al menos tres segundos, o presione hasta que la luz inalámbrica comience a parpadear.

3. Presione el botón `WPS` en su módem inalámbrico durante unos segundos. Su impresora encontrará automáticamente la red inalámbrica y establecerá la conexión.
Complete este paso dentro de los dos minutos de presionar el botón `Inalámbrico` en su impresora para permitir que su impresora se conecte a su módem.

4. Haga clic en el menú de Apple y seleccione `Actualización de software`.

5. Haga clic en `Mostrar detalles` y coloque una marca junto a todas las actualizaciones aplicables.

6. Haga clic en `Instalar`. Su computadora instalará las actualizaciones necesarias para mantener sus sistemas funcionando sin problemas mientras esté conectado a la impresora.

7. Haga clic en el menú de Apple y seleccione `Preferencias del sistema`.

8. Haga clic en `Impresoras y escáneres.

9. Haga clic en el signo más en la esquina inferior izquierda de la ventana, luego haga clic en `Agregar impresora o escáner`.

10. Haga clic en el nombre de su impresora en la categoría `Nombre`.

11. Coloque una marca de verificación junto a `Usar` y luego elija su impresora del menú desplegable.

12. Cuando se le solicite, haga clic en `Agregar` y luego en `Instalar`.

13. Siga las instrucciones en la pantalla para completar la instalación. Su impresora HP Deskjet 3050 ahora está conectada al mismo módem inalámbrico que su computadora.
Método 4 de 5: Mac OS X v10.8 y versiones anteriores

1. Asegúrese de que su computadora, impresora y módem inalámbrico estén encendidos.

2. Desconecte cualquier cable USB o Ethernet que todavía esté en la impresora.

3. Cierre todos los programas y aplicaciones que se estén ejecutando actualmente en su computadora.

4. Abra la carpeta Aplicaciones y haga doble clic en la carpeta HP.
Si está utilizando la impresora HP Deskjet 3050 en su Mac por primera vez, visite el sitio web de HP en http://soporte.caballos de fuerza.com/us-en/drivers/selfservice/hp-deskjet-3050-todo-en-uno-printer-series-j610/4066450/model/4066451#Z7_3054ICK0K8UDA0AQC11TA930C7 y haga clic en `Descargar` para instalar el software y los controladores más recientes para su impresora.

5. Haga clic en `Herramientas del dispositivo` y luego haga doble clic en `Asistente de configuración de HP`.`

6. Seleccione la opción para conectar la impresora a su computadora a través de una red inalámbrica.

7. Siga las instrucciones en pantalla para conectar la HP Deskjet 3050 a su módem inalámbrico. Se le pedirá que ingrese el SSID o nombre de la red, así como la contraseña, también conocida como clave WEP o WPA.
Verifique su modelo inalámbrico para encontrar el SSID y WPA o comuníquese con su ISP para obtener esta información.

8. Haga clic en `Finalizar` en la última pantalla del asistente de configuración de la impresora. Su impresora ahora está conectada a su módem inalámbrico.
Método 5 de 5: solución de problemas

1. Descargue el software y los controladores más recientes para HP Deskjet 3050 si su computadora no puede detectar o conectarse a la impresora. En algunos casos, es posible que se instale software obsoleto en su computadora.
- Visite el sitio web de HP en http://soporte.caballos de fuerza.com/us-en/drivers y escriba el modelo de su impresora para descargar el software y los controladores más recientes.

2. Cambie la configuración inalámbrica de su impresora si recientemente comenzó a usar un nuevo módem o red. En algunos casos, es posible que su impresora no pueda conectarse automáticamente a un nuevo módem o red.
Artículos sobre el tema. "Conexión de la hp deskjet 3050 a un módem inalámbrico"
Оцените, пожалуйста статью
Similar
Popular