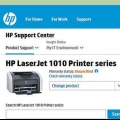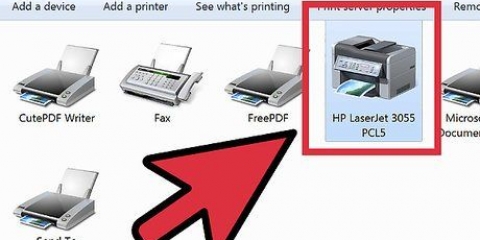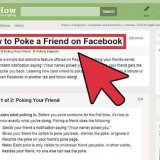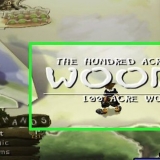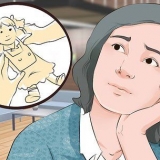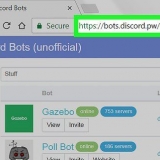Uso de un cable Ethernet: Puede conectarlos a su enrutador mediante un cable Ethernet; algunos servidores de impresión inalámbricos incluso pueden requerir una conexión por cable durante el proceso de configuración. inalámbrico: Si el servidor de impresión tiene un botón `WPS` o `INIT`, puede conectarlo de forma inalámbrica a su enrutador encendiendo el servidor de impresión, presionando el botón `WPS` en su enrutador y luego presionando rápidamente el botón `WPS` o ` botón INIT` en el servidor de impresión. 

Conexión de una impresora a una red a través de usb
Contenido
Este tutorial le mostrará cómo conectar una impresora USB a una red conectándola a un enrutador o usando un servidor de impresión. Si su enrutador tiene un puerto USB, puede conectar una impresora directamente a un enrutador. Luego debe configurar el enrutador para que pueda actuar como un servidor de impresión. Si su enrutador no tiene un puerto USB o no es compatible con la impresora, puede comprar un servidor de impresión externo y conectarlo a su enrutador a través de una conexión por cable o inalámbrica.
Pasos
Método 1 de 3: conectarse a un enrutador en Windows

1. Encuentre un puerto USB en su enrutador. No todos los enrutadores admiten conexión USB. La mayoría de los enrutadores de gama alta ofrecen funcionalidad USB. Si su enrutador no es compatible con la funcionalidad USB, deberá comprar un servidor de impresión para conectar su impresora a una red.

2. Conecte la impresora al puerto USB de su enrutador. Si su enrutador tiene un puerto USB, puede conectar fácilmente la impresora al enrutador a través del puerto USB.

3. Encienda la impresora y espere 60 segundos. Si aún no lo ha hecho, conecte la impresora a un tomacorriente o a una regleta de enchufes. Encienda la impresora y espere 60 segundos para que su enrutador reconozca la impresora.

4. Habilite el uso compartido de impresoras en su enrutador. Para habilitar el uso compartido de impresión en su enrutador, abra un navegador web y escriba la dirección IP del enrutador en la barra de direcciones (generalmente es 192.168.0.1, 192.168.1.1, 10.0.0.1, o algo similar). Luego inicie sesión en su enrutador. Esto lo llevará a la configuración del firmware del enrutador. Busque el menú USB y habilite la compatibilidad con impresoras USB o el modo de servidor de impresión y, a continuación, guarde la configuración. Cada enrutador tiene una pantalla de configuración de firmware y un método de inicio de sesión diferentes.
Consulte la guía del usuario o el soporte técnico de su enrutador específico para saber cómo iniciar sesión y habilitar el uso compartido de impresión, ya que es posible que algunos enrutadores no admitan el uso compartido de impresión. Si no puede encontrar el uso compartido de impresión, es posible que deba comprar un servidor de impresión externo.

5. Haga clic en el menú Inicio
en Windows. El botón Inicio se identifica con el logotipo de Windows. De forma predeterminada, está en la parte inferior izquierda de la barra de tareas de Windows. Asegúrese de estar usando la misma computadora conectada al enrutador.
6. escribe impresoras. Esto mostrará la opción `Impresoras & Escáneres` en la parte superior del menú Inicio de Windows.

7. haga clic enimpresoras & Escáneres. Verás esta opción en la parte superior del menú Inicio de Windows. El menú de la impresora & Escáneres abre.

8. haga clic en Añadir una impresora o un escáner. Windows buscará las computadoras disponibles. Probablemente no detectará la impresora deseada.

9. haga clic en La impresora que quiero usar no está en la lista. Esta opción aparece después de que Windows haya completado su búsqueda de impresoras cercanas.

10. Seleccione `Agregar una impresora local o una impresora de red con configuración manual` y haga clic enEl proximo. Esta opción se encuentra en la parte inferior del menú `Buscar impresora a través de otras opciones`. Haga clic en el botón al lado y luego en `Siguiente` en la parte inferior derecha del menú.

11. Seleccione `Crear un nuevo puerto de impresora`. Es la segunda opción en el menú `Elegir un puerto`. Haga clic en el botón circular para seleccionarlo.

12. Seleccione `TCP/IP estándar` y haga clic enEl proximo. En el menú desplegable junto a `Tipo de puerto`, seleccione `TCP/IP estándar` y haga clic en `Siguiente` en la parte inferior derecha.

13. Escriba la dirección IP de su enrutador y haga clic enEl proximo. Escriba la misma dirección IP que utilizó para iniciar sesión en su enrutador en la barra junto a `Nombre de host o dirección IP`. El nombre del puerto puede ser el que quieras. Haga clic en `Siguiente` en la esquina inferior derecha cuando haya terminado. Windows comenzará a detectar el puerto.

14. Seleccione `Personalizado` y haga clic enEl proximo. Crea un puerto personalizado con la configuración predeterminada. Haga clic en `Siguiente` en la esquina inferior derecha cuando haya terminado.

15. Instale los controladores de la impresora y haga clic enEl proximo. Después de agregar un puerto personalizado, aparecerá una ventana de instalación del controlador de la impresora. Puede seleccionar la marca de la impresora en el cuadro de la izquierda y el modelo de la impresora en el cuadro de la derecha. Si tiene un CD con el controlador de la impresora, insértelo en la unidad de disco de su computadora y haga clic en el botón "Utilizar disco".

dieciséis. Escriba un nombre para la impresora y haga clic enEl proximo. Puede agregar un nombre para su impresora escribiéndolo en la barra junto a `Nombre de la impresora`, o puede dejarlo como predeterminado y hacer clic en `Siguiente` en la parte inferior derecha.

17. Seleccione `No compartir esta impresora` y haga clic en `Siguiente`. Esto completa la instalación de la impresora. Ahora puede hacer clic en `Imprimir una página de prueba` para asegurarse de que todo funcione y luego hacer clic en `Finalizar`.
Repita los pasos 5-17 en todas las computadoras con Windows en su red a las que desea otorgar acceso a la impresora.
Método 2 de 3: conectarse a un enrutador en una Mac

1. Encuentre un puerto USB en su enrutador. No todos los enrutadores admiten conexión USB. La mayoría de los enrutadores de gama alta ofrecen funcionalidad USB. Si su enrutador no es compatible con la funcionalidad USB, deberá comprar un servidor de impresión para conectar su impresora a una red.

2. Conecte la impresora al puerto USB de su enrutador. Si su enrutador tiene un puerto USB, puede conectar fácilmente su impresora al enrutador a través del puerto USB.

3. Encienda la impresora y espere 60 segundos. Si aún no lo ha hecho, conecte la impresora a un tomacorriente o a una regleta de enchufes. Encienda la impresora y espere 60 segundos para que su enrutador reconozca la impresora.

4. Habilite el uso compartido de impresoras en su enrutador. Para habilitar el uso compartido de impresoras en su enrutador, abra un navegador web y escriba la dirección IP del enrutador en la barra de direcciones (generalmente 192.168.0.1, 192.168.1.1, 10.0.0.1, o algo similar). Luego inicie sesión en su enrutador. Esto lo llevará a la pantalla de configuración del firmware del enrutador. Busque el menú USB y habilite la compatibilidad con impresoras USB o el modo de servidor de impresión, luego guarde su configuración. Cada enrutador tiene una pantalla de configuración de firmware y un método de inicio de sesión diferentes. Consulte la guía del usuario de su enrutador específico o el soporte técnico para obtener información sobre cómo iniciar sesión y habilitar el uso compartido de impresoras. Es posible que algunos enrutadores no admitan esto. Si no puede encontrarlo, es posible que deba comprar un servidor de impresión externo.

5. Haga clic en el icono de Apple
. El ícono de Apple abre el menú de Apple. Está en la barra de menú en la parte superior de la pantalla.
6. haga clic enPreferencias del Sistema. Es la segunda opción en el menú de Apple. Esto abrirá la pantalla de Preferencias del Sistema.

7. Haga clic en el icono deimpresoras & Escáneres. parece una impresora.

8. haga clic en+ para agregar una impresora. Está debajo del cuadro de la lista de impresoras a la derecha de la ventana "Impresoras" & escáneres`.

9. Haga clic en la pestañaIP. Es el ícono debajo de un globo azul en la parte superior de la ventana.

10. Escriba la dirección IP del enrutador junto a "Dirección". La barra de direcciones es la primera línea de la ventana. Use la misma dirección IP que usa para iniciar sesión en su impresora.

11. Seleccione `Line Printer Daemon` junto a `Protocolo`. El menú desplegable `Protocolo` está debajo de la barra de direcciones. Use el menú desplegable para seleccionar `Line Printer Daemon`.

12. Seleccione el software de la impresora. Use el menú desplegable al lado de `Uso` para seleccionar el software a usar. Esto muestra una lista de software de impresora disponible.

13. Seleccione la marca y el modelo de su impresora y luego haga clic enOK. Escriba la marca de su impresora en la barra de búsqueda que dice `Filtro`. A continuación, seleccione el número de modelo de su impresora de la lista y haga clic en "Aceptar".

14. haga clic enPara agregar. Está en la esquina inferior derecha de la ventana "Agregar". Esto instalará el controlador de la impresora y le permitirá agregar la impresora para que pueda imprimir de forma inalámbrica con su enrutador.
Repita los pasos 5 a 14 en cada computadora Mac en la red donde desea acceder a su impresora.
Método 3 de 3: usar un servidor de impresión

1. Configurar un servidor de impresión. El servidor de impresión es un dispositivo que parece un enrutador. Conecte el dispositivo a una fuente de alimentación en algún lugar cerca de su impresora y enrutador.

2. Conecte su impresora al servidor de impresión. Use el cable USB conectado a su impresora para conectarla al servidor de impresión.

3. Conecte el servidor de impresión a su enrutador. Hay algunas formas de conectar un servidor de impresión a un enrutador:

4. Encienda el servidor de impresión. Si aún no lo ha hecho, encienda su servidor de impresión usando el botón de encendido.

5. Instale el software del servidor de impresión. Es probable que el servidor de impresión que compró venga con un CD que contiene el software del servidor de impresión. También puede descargar el software del servidor de impresión desde el sitio web del fabricante. Utilice este CD para instalar el software del servidor de impresión en todas las computadoras de su red a las que desee acceder a su servidor de impresión. Colóquelo en la bandeja de CD y ejecute el instalador. El proceso de instalación varía según el modelo del servidor de impresión. El instalador lo guiará a través del proceso de conexión a su impresora y configuración de una conexión inalámbrica (si es un servidor de impresión inalámbrico). Es posible que deba ingresar su contraseña inalámbrica para conectar un servidor de impresión inalámbrico a su red. Cuando haya terminado, puede imprimir una página de prueba para asegurarse de que su impresora esté funcionando.
Artículos sobre el tema. "Conexión de una impresora a una red a través de usb"
Оцените, пожалуйста статью
Similar
Popular