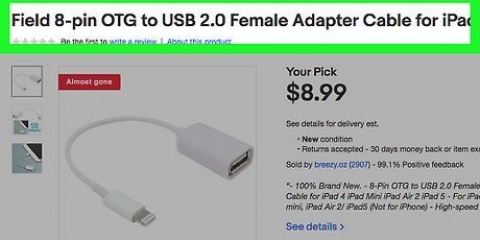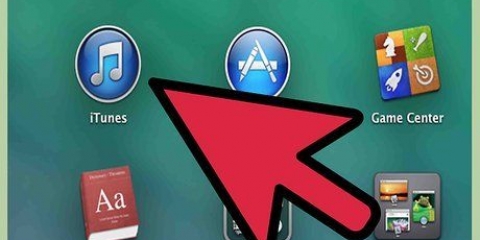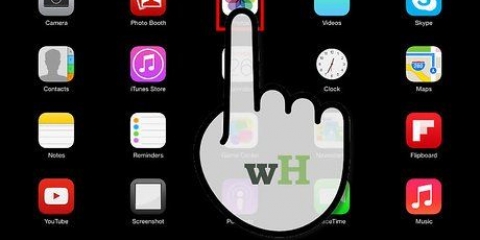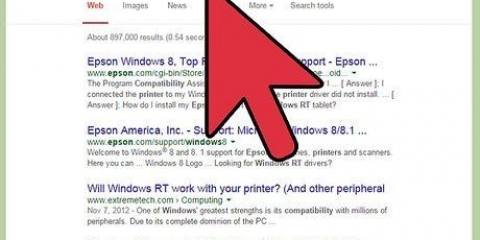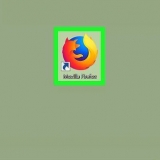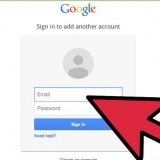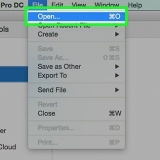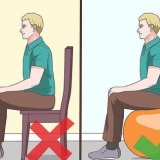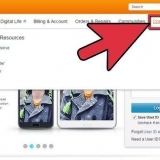Omita este paso si la impresora ya está encendida. Apague el Bluetooth de la impresora y desconecte cualquier conexión de cable de la impresora. No puede conectar su impresora a través de AirPrint si Bluetooth todavía está activado o si la impresora está conectada a un enrutador a través de un cable Ethernet.
Puede desconectar su impresora del enrutador desconectando el cable Ethernet de la parte posterior de su impresora. La desactivación de Bluetooth en su impresora varía según el modelo. Consulte el manual o su versión en línea para obtener instrucciones específicas sobre cómo deshabilitar Bluetooth. Esto en caso de que su impresora esté conectada a la computadora con este.





Por ejemplo, si desea imprimir una foto, debe hacer clic en el ícono de la aplicación Fotos tocar. No todas las aplicaciones admiten la impresión, pero la gran mayoría de las aplicaciones integradas del iPad sí lo hacen, por lo que puede imprimir.





Conexión de una impresora a un ipad
Contenido
Este tutorial le mostrará cómo usar una impresora compatible con Airprint con su iPad.
Pasos
Parte 1 de 2: Conexión a AirPrint

1. Asegúrate de tener una impresora AirPrint. Para imprimir, su iPad debe estar conectado a una impresora habilitada para AirPrint. Para averiguar si su impresora es compatible con AirPrint, vaya a https://soporte.manzana.com/en-us/HT201311 en la barra de búsqueda de su computadora y busque el número de modelo de su impresora .
- Toque en control+F (ventanas) o ⌘ Comando+F (Mac), luego ingrese el número de modelo de su impresora. Esta suele ser la forma más rápida.
- Si su impresora no está en la lista, busque `compatible con AirPrint`. También puedes mirar el embalaje de tu impresora o buscar en el manual de usuario.
- Si resulta que su impresora no se puede usar en combinación con AirPrint, no puede usarla para imprimir desde su iPad.

2. Enciende tu impresora. Asegúrese de que la impresora esté enchufada, luego toque el botón de encendido
en la impresora.

3. Si es necesario, conecte la computadora a WiFi. Si su computadora aún no está conectada a una red WiFi, conéctela a través del menú de la impresora para seleccionar una conexión WiFi fuerte.
Este paso depende del modelo de su impresora, así que consulte el manual de su impresora o la documentación en línea para conocer los pasos específicos necesarios para conectarse a Wi-Fi.

4. Abra Configuración en su iPad
. Presiona el ícono de Configuración. Esto parece un cuadrado gris con engranajes.
5. Toque enWifi. Este botón se encuentra en la esquina superior izquierda de la pantalla. Esto abrirá el menú Wi-Fi de tu iPad.

6. Asegúrese de estar conectado a la misma red que su impresora. Su iPad debe estar exactamente en la misma red que su impresora AirPrint.
De lo contrario, toque el nombre de la red donde la impresora está conectada. Luego, si se le solicita, ingrese la contraseña y toque `conectar`.

7. Manténgase cerca de su impresora AirPrint. Para obtener los mejores resultados, se recomienda permanecer a unos metros de la impresora. Sin embargo, también suele ser factible si la impresora está en otra habitación.
Parte 2 de 2: Impresión a través de AirPrint

1. Abre la aplicación que quieras usar. Toque el icono de la aplicación donde se almacena el artículo a imprimir.

2. Abra la página o el documento que desea imprimir. Por ejemplo, si desea imprimir fotos desde la aplicación de fotos, deberá tocar la foto que desea imprimir.
Para imprimir una página desde un motor de búsqueda, es posible que deba hacer clic en `...` para abrir el menú y luego continuar.

3. Toca `Compartir`
icono. Por lo general, puede encontrar esto en una de las esquinas de su pantalla. Si utiliza un motor de búsqueda, a veces también se encuentra en la barra de URL del menú. Aparecerá un menú emergente en la parte inferior de la imagen.
4. Toque enimpresión. Este icono en forma de impresora se encuentra en la fila inferior del menú emergente . Esto abrirá el menú Imprimir.
Es posible que deba deslizar el dedo de derecha a izquierda en la fila inferior de iconos para encontrar la opción `Imprimir`.

5. Toque enImpresora. Este es un campo en la parte superior del menú. Esto abrirá una lista de impresoras AirPrint elegibles en el rango.

6. Seleccione su impresora. Toque el nombre de la impresora con la que desea imprimir el artículo.
Si no puede encontrar la impresora, asegúrese de que esté encendida y conectada a WiFi. La impresora no debe estar conectada a Bluetooth ni cableada a un enrutador. Por supuesto, la impresora también debe estar al alcance de tu iPad.

7. Toque enimpresión. Está en la esquina superior derecha de tu pantalla. Su artículo ahora será impreso.
Dependiendo de su impresora, tiene la opción de elegir si desea imprimir en blanco y negro o en color, la cantidad de páginas que desea imprimir y muchas otras opciones antes de presionar `Imprimir`.
Consejos
- Algunas empresas de impresoras como HP tienen aplicaciones de impresión especiales (por ejemplo, HP smart) que le permiten conectarse a su impresora sin usar AirPrint
- Puede cancelar la impresión seleccionando la opción `Centro de impresión` de la lista de aplicaciones abiertas. Luego presione `Cancelar impresión` en la parte inferior de la pantalla.
Advertencias
- Aunque hay algunas aplicaciones pagas que le permiten imprimir desde impresoras que no son AirPrint. no hay aplicaciones, gratuitas o pagas, que le permitan imprimir desde todas las impresoras que no son AirPrint.
Artículos sobre el tema. "Conexión de una impresora a un ipad"
Оцените, пожалуйста статью
Popular