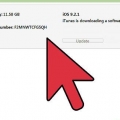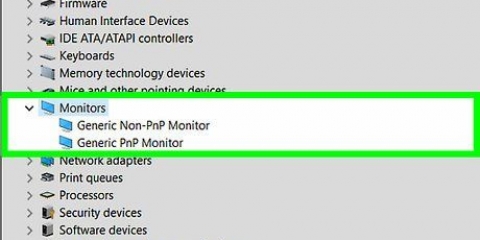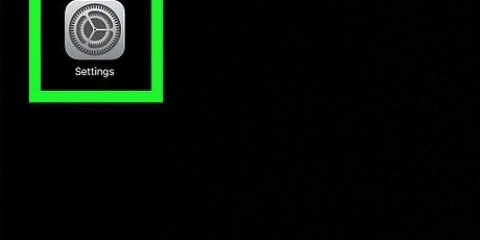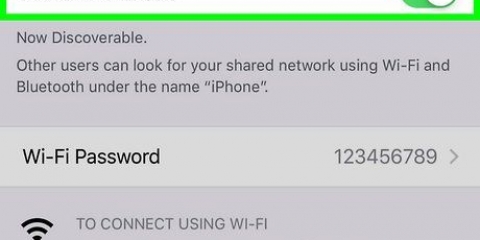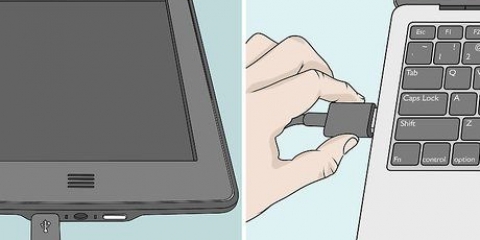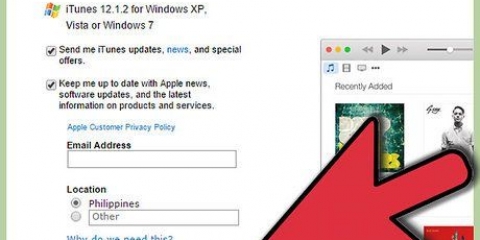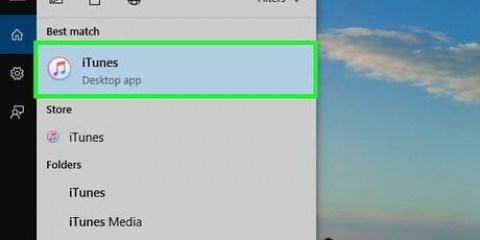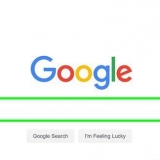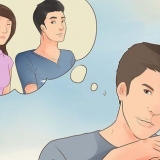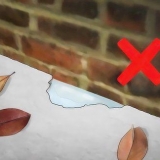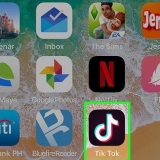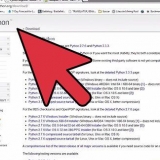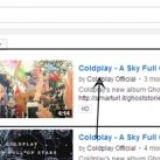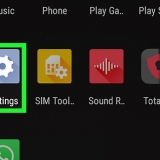3. En su iPad, toque "confianza". Solo necesita hacer esto cuando conecta el iPad a su computadora por primera vez. 4. Abre iTunes. Es posible que ahora se le pregunte si confía en el iPad, al igual que su iPad le preguntó si desea confiar en la computadora. 5. Comprueba si ves tu iPad en iTunes. Debería ver un ícono de iPad en la barra superior si tiene iTunes 12. Si usa iTunes 11, verá su iPad en el menú desplegable "Dispositivos". 3. Haga clic en la pestaña Música. En iTunes 12, encontrará esto en la columna de la izquierda después de seleccionar su iPad. En iTunes 11, encontrará la pestaña en la parte superior de la ventana principal después de seleccionar su iPad. Marque la casilla junto a "Sincronizar películas" para permitir que iTunes sincronice tu música con tu iPad. Puede seleccionar qué películas sincronizar o hacer que iTunes se sincronice automáticamente en función de lo que haya visto. Si tiene programas de TV en su biblioteca, puede encontrarlos en la pestaña Programas de TV. 3. Haga clic en la pestaña Fotos. En iTunes 12, encontrará esto en la columna de la izquierda después de seleccionar su iPad. En iTunes 11, encontrará la pestaña en la parte superior de la ventana principal después de seleccionar su iPad. 4. Seleccione "Sincronizar fotos desactivado" y elige la ubicación en el menú desplegable. Después de seleccionar una carpeta, puede elegir sincronizar todas las fotos o fotos seleccionadas. Seleccione `Incluir videos` para sincronizar los videos almacenados en la biblioteca de fotos. 5. haga clic ensincronizar o Solicitar para empezar a copiar. Puede llevar un tiempo si vas a copiar muchas fotos. 6. Sincronizar otros archivos. También puede usar iTunes para sincronizar otros archivos, como aplicaciones, podcasts y contactos. Haga clic en la pestaña deseada y seleccione el contenido que desea sincronizar. 3. haga clic en .Solicitar. 4. Conecta tu iPad a tu red inalámbrica.haga clic aquí para instrucciones detalladas. 5. Asegúrate de que tu computadora esté encendida y que iTunes esté abierto. 6. Enchufe el cargador del iPad antes de comenzar a sincronizar. Su iPad se sincronizará con su computadora siempre que el iPad esté conectado a la misma red, la computadora esté encendida y iTunes esté abierto. 3. Usa tu iPad como siempre. Ahora verá la pantalla de su iPad dos veces: en su propio iPad y en el monitor de su computadora (a menos que tenga el primer modelo de iPad, que solo puede mostrar videos que se están reproduciendo actualmente). El sistema operativo y las aplicaciones se muestran en ambos dispositivos. 4. Mira un video en tu pantalla y contrólalo con tu iPad. Si está reproduciendo un video, verá esto en la segunda pantalla, pero los controles están en su iPad.
Conexión de un ipad a una computadora
Contenido
Un iPad es una tableta con pantalla táctil de Apple. La tableta tiene varias características y funciones, incluido un reproductor multimedia, acceso a aplicaciones, correo electrónico y más. Conectar su iPad a su computadora es muy fácil y puede intercambiar datos rápidamente entre dos dispositivos.
Pasos
Parte 1 de 5: Conectar tu iPad a tu computadora
1. Descarga e instala iTunes (si aún no lo tienes). Puedes descargar iTunes gratis desde el sitio web de Apple. haga clic aquí para instrucciones detalladas.2. Conecte su iPad a su computadora conectando el cable USB del iPad a un puerto USB en su computadora. No use un concentrador USB, haga una conexión directa.
Si no ve el dispositivo en iTunes, asegúrese de que su iPad esté encendido. Si no puede encender su iPad y iTunes no detecta el dispositivo, ponga su iPad en modo de recuperación.
6. Seleccione su iPad en iTunes. Ahora se abre la pantalla de resumen de tu iPad, desde esta pantalla puedes hacer copias de seguridad o actualizar tu versión de iOS.
Parte 2 de 5: sincronizar música y películas con tu iPad
1. Agregue archivos multimedia a su biblioteca de iTunes. Para copiar contenido a su iPad (es decir, sincronizar), primero debe colocar este contenido en su biblioteca de iTunes. Puede agregar cualquier archivo multimedia que ya esté en su computadora a su biblioteca, puede pensar en tipos de archivos como MP3, AAC, MP4 y MOV, pero también se pueden colocar varios otros tipos en la biblioteca. También puede comprar medios en iTunes Store.2. Seleccione su iPad en iTunes. Haga clic en el icono de su iPad en la barra superior si tiene iTunes 12. Si usa iTunes 11, verá su iPad en el menú desplegable "Dispositivos".
Marque la casilla junto a "Sincronizar musica" para permitir que iTunes sincronice tu música con tu iPad. Puede elegir sincronizar toda su biblioteca de música, pero también puede sincronizar solo una selección de listas de reproducción, artistas, álbumes o géneros.
4. Haga clic en la pestaña Películas. En iTunes 12, encontrará esto en la columna de la izquierda después de seleccionar su iPad. En iTunes 11, encontrará la pestaña en la parte superior de la ventana principal después de seleccionar su iPad.
5. haga clic ensincronizar o Solicitar para empezar a copiar. El proceso puede tardar un poco en completarse, especialmente si está copiando mucha música o películas grandes.
Parte 3 de 5: sincronizar fotos con tu iPad
1. Administra tus imágenes desde un solo lugar. iTunes sincroniza sus fotos desde una carpeta raíz o subcarpetas dentro de esa carpeta raíz. Si eres usuario de Mac, puedes usar iPhoto para organizar tus fotos en diferentes álbumes.2. Seleccione su iPad en iTunes. Haga clic en el icono de su iPad en la barra superior si tiene iTunes 12. Si usa iTunes 11, verá su iPad en el menú desplegable "Dispositivos".
Parte 4 de 5: configurar la sincronización a través de Wi-Fi
1. Abra la pestaña Resumen de su iPad en iTunes. Asegúrese de que el dispositivo esté conectado a la computadora con un cable USB y haya tocado "confianza" en la pantalla de tu iPad.La sincronización a través de Wi-Fi le permite administrar el contenido de su iPad sin tener que conectar el dispositivo con un cable.
2. Seleccione la opción `Sincronizar con este iPad a través de Wi-Fi`. Así es como te aseguras de que tu iPad se sincronice con iTunes, pero ahora a través de tu red inalámbrica.
Parte 5 de 5: conectar su iPad al monitor de su computadora
1. Compra un adaptador de pantalla. Hay diferentes adaptadores disponibles para diferentes tipos de iPads y para diferentes puertos de pantalla.La forma más fácil de conectar su iPad a la mayoría de las pantallas más nuevas es a través de un adaptador HDMI. Una conexión VGA da menor calidad, pero es universal.
2. Conecte su iPad a su pantalla con el adaptador. Si lo desea, puede utilizar el conector de audio del adaptador para conectar altavoces externos.
Artículos sobre el tema. "Conexión de un ipad a una computadora"
Оцените, пожалуйста статью
Similar
Popular