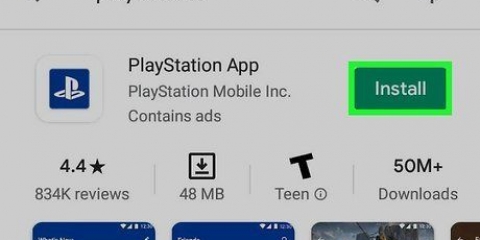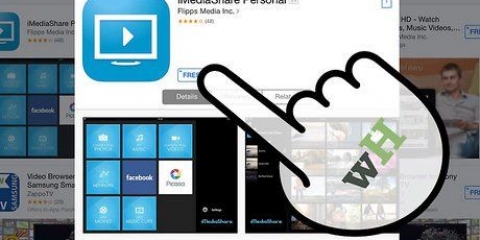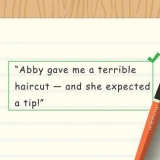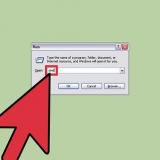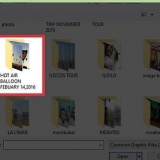Para muchos dispositivos, deberá mantener presionado el botón de encendido o de conexión hasta que la luz del dispositivo parpadee varias veces. Para conectarse, su dispositivo debe ser compatible con iPad. Solo puede conectar el iPad a auriculares (iPad 2 o posterior), parlantes, teclados y controles remotos. No puede conectarlo directamente a otros dispositivos iOS, computadoras o teléfonos inteligentes a través de Bluetooth.










Conexión de un ipad a dispositivos bluetooth
Contenido
Puedes conectar todo tipo de dispositivos inalámbricos a tu iPad a través de Bluetooth. Piense, por ejemplo, en teclados, altavoces y auriculares. Puede activar Bluetooth con solo presionar algunos botones y, antes de que se dé cuenta, estará usando su iPad de muchas formas nuevas.
Pasos
Parte 1 de 3: emparejar un dispositivo

1. Abra la configuración de su iPad. Puedes usar Bluetooth para conectar de forma inalámbrica todo tipo de accesorios a tu iPad. Por ejemplo, piense en teclados Bluetooth, auriculares (del iPad 2), parlantes inalámbricos y controles remotos Bluetooth.
- No puede usar Bluetooth para enviar archivos desde iOS a dispositivos Android.

2. imprenta "Bluetooth". Bluetooth está desactivado de forma predeterminada para ahorrar batería.

3. Deslízalo "Bluetooth"-desliza para encenderlo. Su iPad ahora buscará dispositivos para conectarse.

4. Haz que tu dispositivo sea visible para los demás. Para conectar la mayoría de los dispositivos a través de Bluetooth, el dispositivo deberá estar visible para los demás.

5. Seleccione su accesorio de la lista. Asegúrese de que el dispositivo esté a una distancia razonable del iPad (máximo 10 metros).

6. Introduzca la contraseña o PIN si es necesario. Si no sabes qué es este código, pruébalo 0000, 1111 o 1234.
Si no puede emparejar los dispositivos, lea el manual del dispositivo correspondiente o busque instrucciones en línea sobre cómo emparejar los dispositivos.

7. Espere a que el emparejamiento sea exitoso. Es posible que los dispositivos tarden un tiempo en emparejarse. Su iPad y dispositivo ahora se conectarán directamente si están cerca uno del otro y Bluetooth está activado en ambos dispositivos.
Si no puede vincular los dispositivos, busque en Internet.
Parte 2 de 3: usar dispositivos Bluetooth

1. Use FaceTime con el dispositivo recién conectado. Si recibe una llamada, por ejemplo, responda con sus auriculares Bluetooth. Cuando contesta el teléfono a través de la aplicación, el altavoz y el micrófono de su iPad se usan automáticamente.
- Todas las llamadas FaceTime salientes ahora pasarán automáticamente a través de su dispositivo Bluetooth.

2. Cuando reproduzca música, use sus altavoces Bluetooth. Si ha conectado altavoces a su iPad o si su iPad está conectado a la radio de su automóvil, la música se enrutará automáticamente a su dispositivo Bluetooth.

3. Desconecte los dispositivos. Si ya no desea que un dispositivo esté conectado al iPad, puede hacerlo a través del menú Configuración bajo el encabezado "Bluetooth" configurar el enlace para que deje de funcionar. Para hacer esto, presione ⓘ y luego "Olvídate de este dispositivo".
Los dispositivos Bluetooth solo se pueden emparejar con un producto a la vez. Si usó un dispositivo en su iPad primero, pero luego desea conectarlo a su iPhone, primero deberá desconectar el dispositivo del iPad.

4. Apague Bluetooth cuando no esté en uso. Si lo dejas encendido de forma continua, significa que la batería de tu iPad se agotará más rápido.
Parte 3 de 3: Solución de problemas

1. Asegúrate de que los dos dispositivos estén en la misma habitación. La distancia entre los dos dispositivos debe ser en cualquier caso inferior a 10 metros. Si la distancia es mayor, es probable que el iPad no capte la señal del dispositivo.

2. Intenta reiniciar el dispositivo. A veces, los iPads pueden ser un poco tercos si han estado encendidos durante demasiado tiempo. Intente reiniciar su dispositivo y vea si el emparejamiento de los dispositivos tiene éxito.

3. Vuelva a emparejar dos dispositivos. Ingrese al menú de Bluetooth, presione el dispositivo que no se puede conectar y presione "Olvídate de este dispositivo". Luego crea una nueva conexión. Tendrás que volver a introducir la contraseña o PIN en este caso.

4. Actualizar iOS. A veces ayuda actualizar el software de su sistema y hace que todos los problemas con los dispositivos Bluetooth desaparezcan como la nieve bajo el sol. Por favor, compruebe si hay una actualización disponible.
Advertencias
Puede ser peligroso conectar tu iPad a un dispositivo desconocido. Es posible que otros puedan acceder a la información que tienes almacenada en tu iPad a través de la conexión que has realizado. Compruebe siempre si se está conectando al dispositivo correcto.
Artículos sobre el tema. "Conexión de un ipad a dispositivos bluetooth"
Оцените, пожалуйста статью
Similar
Popular