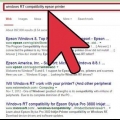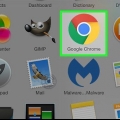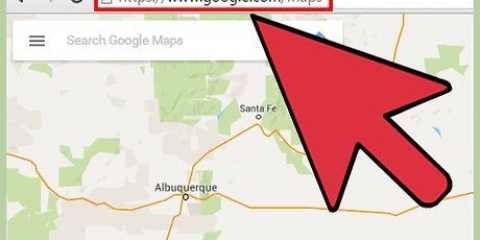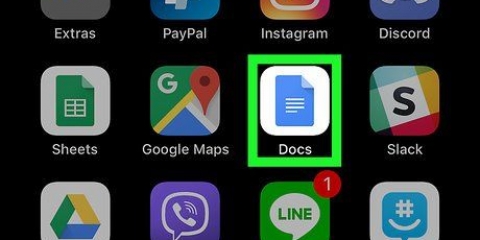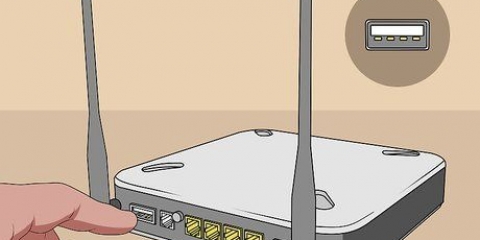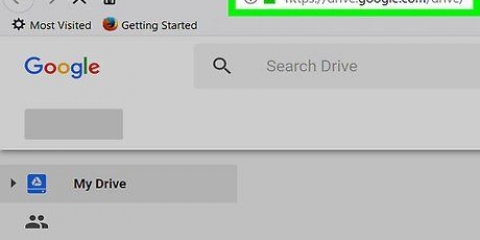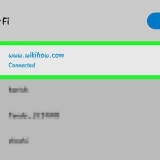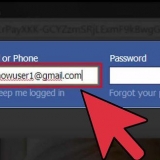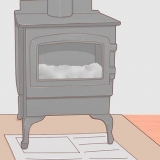Agregar una impresora a un google chromebook
Contenido
Este tutorial le mostrará cómo agregar y usar una impresora en su Chromebook. Puede imprimir cualquier cosa desde su Chromebook agregando la impresora directamente a la lista de impresoras de su Chromebook. Google Cloud Print ya no está disponible. Este tutorial le enseñará cómo agregar impresoras e imprimir desde su Chromebook.
Pasos
Parte 1 de 3: Conexión de la impresora

1. Conecte la impresora con un cable USB (opcional). Puede conectar una impresora a su Chromebook mediante un cable USB o una conexión Wi-Fi. Si su impresora no puede conectarse a Internet, use una conexión USB. Conecte un extremo del cable USB a su Chromebook y el otro extremo al puerto correcto de la impresora.
- Algunas Chromebooks funcionan con un cable USB normal. Los modelos de Chromebook más recientes pueden requerir un cable USB-C. Si su impresora no tiene un cable USB-C, es posible que deba usar un adaptador.
- Algunas impresoras funcionan con un cable USB a USB, otras con un cable USB a impresora.

2. Primero asegúrese de que la impresora esté enchufada y encendida. Para conectar la impresora a su Chromebook, debe estar conectada a una fuente de alimentación y encendida.

3. Conecte la impresora a una red inalámbrica. Si la impresora aún no está conectada a una red inalámbrica, abra el menú de la impresora, elija la red Wi-Fi a la que desea conectarse e ingrese la contraseña de la red si se le solicita.
La conexión a Wi-Fi varía según el modelo de impresora. Consulte el manual de la impresora o la documentación en línea para obtener instrucciones específicas sobre cómo establecer una conexión.

4. Toca la franja horaria. Este es el campo de tiempo en la esquina inferior derecha. Esto abrirá un menú emergente.

5. Toca el icono de Wi-Fi. Es el icono en forma de punto con arcos encima. Toque este icono para abrir el menú WiFi.

6. Asegúrate de que el wifi esté encendido.Si no ve una lista de redes Wi-Fi disponibles, toque el interruptor en la parte superior del menú para habilitar Wi-Fi. Su Chromebook debería comenzar a buscar redes Wi-Fi.

7. Toque la misma red a la que está conectada su impresora. Esto mostrará una pantalla de contraseña donde puede ingresar su contraseña WiFi.
Su Chromebook y su impresora deben estar en la misma red para conectarse.

8. Ingrese la contraseña de la red. Ingrese la contraseña que usa para iniciar sesión en la red Wi-Fi.

9. haga clic enPara conectar. Está debajo del campo de texto de la contraseña. Al hacer esto, está iniciando sesión en la red. Ahora está listo para conectar la impresora a su Chromebook.
Parte 2 de 3: agregar la impresora a su Chromebook

1. Toca la franja horaria. Este es el campo de tiempo en la parte inferior derecha de la pantalla. Aparecerá un menú emergente.

2. Toque el icono `Configuración`
. Este es el icono en forma de engranaje. Esto abre el menú de configuración.
3. Desplácese hacia abajo y toqueAvanzado. Esto está en la parte inferior del menú de configuración.
Puede que tenga que desplazarse hacia abajo para ver esta opción.

4. haga clic enimpresoras. Al hacerlo, se abrirá una lista de las impresoras actualmente disponibles.

5. Toque enAhorrar al lado de la impresora. Debería ver la impresora en la lista de "Impresoras disponibles para guardar".Esto agregará la impresora a su Chromebook. Ahora debería ver la impresora en la lista de `Impresoras guardadas`.
Si la impresora no está disponible en `Impresoras disponibles para guardar`, haga clic en el ícono más (+) junto a `Agregar impresora`. Introduzca un nombre y una dirección IP para la impresora y toque Para agregar.
Parte 3 de 3: Impresión desde un Chromebook

1. Vaya a la página o documento que desea imprimir. Una vez que la impresora está conectada, puede imprimir cualquier cosa en la pantalla.

2. imprentacontrol+pags para llamar al menú de impresión. Esta es la forma más rápida de abrir el menú de impresión. También puede hacer clic en un icono que tiene la forma de una impresora, o Impresión seleccione en el menú de archivo.

3. Seleccione una impresora. En la sección de impresión del menú que aparece, haga clic en el nombre de la impresora predeterminada y luego elija la impresora del menú resultante.
Esto solo es necesario si la impresora predeterminada es diferente a la que desea utilizar.

4. Cambie la configuración de impresión si es necesario. Según la página o el objeto que esté imprimiendo, puede hacer cosas como imprimir en color, cambiar la orientación de la página, etc.
Estas opciones también varían según la impresora y la aplicación desde la que está imprimiendo.

5. haga clic enImpresión. Este es el botón azul en la parte inferior de la ventana. El artículo ahora debería estar impreso.
En algunas páginas o menús, puede hacer clic en OK hacer clic.
Consejos
- Una vez que haya agregado la impresora a través de Wi-Fi, puede usar su Chromebook e imprimir directamente desde él sin tener una conexión física a la impresora.
Artículos sobre el tema. "Agregar una impresora a un google chromebook"
Оцените, пожалуйста статью
Similar
Popular