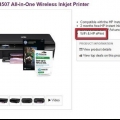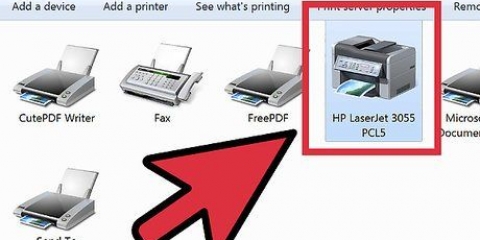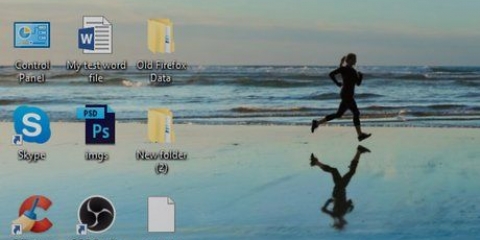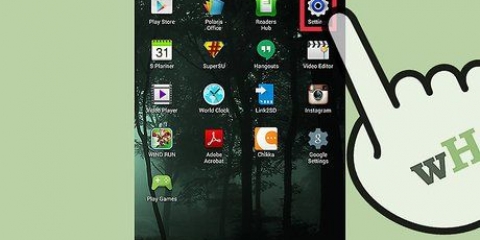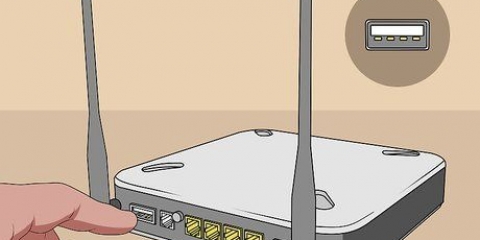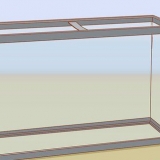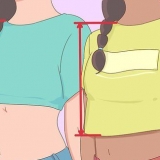ventanas - Abierto Comienzo, haga clic en Ajustes, haga clic en Dispositivos, haga clic en Impresoras y escáneres, haga clic en Añadir una impresora o un escáner, seleccione la impresora inalámbrica y haga clic en Añadir dispositivo. Mac - abrelo menú de manzana, haga clic en Preferencias del Sistema.., haga clic en Impresoras y escáneres, seleccione la impresora inalámbrica en el lado izquierdo de la página y haga clic en Para agregar. Si no puede conectarse a su enrutador, pruebe uno de los siguientes métodos con una computadora host.













Si su mouse no tiene un botón derecho, haga clic en el lado derecho del mouse o haga clic en el mouse con dos dedos. Si usa un panel táctil en lugar de un mouse, toque el panel táctil con dos dedos o presione la parte inferior derecha del panel táctil.



ventanas - Abierto Comienzo, haga clic en Ajustes, haga clic en Dispositivos, haga clic en Impresoras y escáneres, haga clic en Añadir una impresora o un escáner, seleccione la impresora inalámbrica y haga clic en Añadir dispositivo Mac - abrelo menú de manzana, haga clic en Preferencias del Sistema.., haga clic en Impresoras y escáneres, seleccione la impresora inalámbrica en el lado izquierdo de la página y haga clic en Para agregar.
¿Tu Mac no tiene un USB 3 tradicional?.0 puerto (la versión rectangular), entonces tienes un USB 3.0 a adaptador USB-C requerido. 








ventanas - Abierto Comienzo, haga clic en Ajustes, haga clic en Dispositivos, haga clic en Impresoras y escáneres, haga clic en Añadir una impresora o un escáner, seleccione la impresora inalámbrica y haga clic en Añadir dispositivo Mac - abrelo menú de manzana, haga clic en Preferencias del Sistema…, haga clic en Impresoras y escáneres, seleccione la impresora inalámbrica en el lado izquierdo de la página y haga clic en Para agregar.
Hacer que una impresora sea inalámbrica con un enrutador inalámbrico
Contenido
Este tutorial le mostrará cómo convertir una impresora normal en una impresora inalámbrica conectándola a un enrutador. Si esto no es posible en su impresora, siempre puede conectar su impresora a una computadora que esté en línea y compartir esa impresora con las otras computadoras en su red.
Pasos
Método 1 de 3: conectar la impresora a un enrutador con USB

1. Compruebe si hay un puerto USB en la parte posterior del enrutador. Si su enrutador tiene un puerto USB (en la parte posterior), puede conectar la impresora al enrutador usando el cable USB que vino con su impresora.

2. Compra un adaptador Ethernet con conexión USB si es necesario. Si el enrutador no tiene un puerto USB, deberá comprar un adaptador USB para conectarse a uno de los puertos Ethernet de su enrutador.
Puede comprar dichos adaptadores en línea en Expert.nl o Todos los cables.nl, o consulte primero con una tienda de electrónica local.

3. Coloque la impresora cerca de su enrutador. Su impresora debe estar lo suficientemente cerca del enrutador para que pueda conectar el cable USB sin doblar ninguno de los enchufes.

4. Conectar la impresora al enrutador. Enchufe un extremo del cable USB en la parte posterior de la impresora y luego el otro extremo en la parte posterior de su enrutador.
Si está utilizando un adaptador `USB a Ethernet`, primero conecte uno de los enchufes del adaptador a uno de los puertos Ethernet en la parte posterior del enrutador.

5. Conecte su impresora a una fuente de alimentación. Es posible que necesite un cable de extensión o una regleta para completar este paso.

6. Enciende tu impresora. Pulse el botón de encendido/apagado
de su impresora para encenderla.
7. Espera 10 minutos. Esto le da a su enrutador tiempo suficiente para reconocer e implementar la impresora.
Su Internet puede ralentizarse durante unos minutos mientras el enrutador instala los controladores para la impresora.

8. Intenta conectarte a la impresora. Asegúrese de que su computadora esté conectada a la misma red inalámbrica que el enrutador al que está conectada la impresora, luego realice una de las siguientes acciones, según el sistema operativo de su computadora:
Método 2 de 3: usar una computadora host en Windows

1. Conecte su impresora a la computadora que desea alojar. Este método le permite usar una computadora conectada a Internet como fuente inalámbrica para la impresora. Comienzas conectando tu impresora a tu computadora con un cable USB.

2. Conecta tu impresora a la red eléctrica. Elija una toma de corriente lo más cerca posible de su computadora para evitar estirar y doblar el cable.

3. Enciende tu impresora. Pulse el botón de encendido/apagado
de su impresora para hacer esto.
4. Sigue las instrucciones en la pantalla. Si se le solicita que descargue nuevos controladores o instale un software específico, siga las instrucciones en pantalla antes de continuar.

5. Inicio abierto
. Haga clic en el logotipo de Windows en la parte inferior izquierda de la pantalla.
6. Abrir panel de control. escribe Panel de control y luego haga clic Panel de control cuando esto está en la parte superior de la Comienzo-aparece el menú.

7. haga clic enRedes e Internet. Este es el titular en la parte superior de la página.
Si ve íconos pequeños o grandes a la derecha del encabezado "Mostrar con:" en la esquina superior derecha de la ventana, puede omitir este paso.

8. haga clic enCentro de red. Encontrarás esta opción en el medio de la página.

9. haga clic en Cambiar la configuración de uso compartido avanzado. Este es un enlace en la esquina superior izquierda de la página.

10. Marque la casilla `Habilitar el uso compartido de archivos e impresoras`. Verás esta opción debajo del encabezado "Compartir archivos e impresoras".

11. haga clic en Guardando cambios. Esta opción está en la parte inferior de la página.

12. haga clic en Panel de control. Esta pestaña se encuentra en la esquina superior izquierda del Panel de control. Esto lo llevará de vuelta a la ventana principal del Panel de control.

13. haga clic en Ver dispositivos e impresoras. Este es el titular al final de la página.
Si ve iconos pequeños o grandes, haga clic aquí Dispositivos e impresoras.

14. Haga clic derecho en la impresora conectada. Aparecerá un menú desplegable.

15. haga clic enCaracterísticas de la impresora. Encontrará esta configuración en el medio del menú desplegable. Una ventana nueva aparecerá.

dieciséis. Haga clic en la pestañaPartes. Verá esta pestaña en la parte superior de la nueva ventana.

17. Comparta la impresora con las otras computadoras en su red. Marque la casilla `Compartir esta impresora` y haga clic en Aplicar y luego en OK en la parte inferior de la ventana.

18. Prueba a conectar la impresora. Con otra computadora conectada a la misma red Wi-Fi que la computadora host, realice una de las siguientes acciones, según el sistema operativo de su computadora:
Método 3 de 3: usar una computadora host en una Mac

1. Conecte su impresora a la computadora que desea alojar. Este método le permite usar una computadora conectada a Internet como fuente inalámbrica para la impresora. Empiezas conectando tu impresora a tu computadora, con un cable USB.

2. Conecta tu impresora a la red eléctrica. Elija una toma de corriente lo más cerca posible de su computadora para evitar estirar y doblar el cable.

3. Enciende tu impresora. Pulse el botón de encendido/apagado
de su impresora para hacer esto.
4. Sigue las instrucciones en la pantalla. Si se le solicita que descargue nuevos controladores o instale un software específico, siga las instrucciones en pantalla antes de continuar.

5. Abre el menú de Apple
. Haga clic en el logotipo de Apple en la esquina superior izquierda de la pantalla. Aparecerá un menú desplegable.
6. haga clic enPreferencias del Sistema…. Esta opción se encuentra en el menú desplegable. Se abrirá la ventana de Preferencias del Sistema.

7. haga clic enPartes. Verá esta opción en la ventana de Preferencias del Sistema. Una nueva ventana se abrirá.

8. Marque la casilla `Compartir impresora`. Esto se puede encontrar en el lado izquierdo de la ventana.

9. Seleccione su impresora. Haga clic en el nombre de su impresora conectada en el panel `Impresoras`.

10. Prueba a conectar la impresora. Con otra computadora conectada a la misma red Wi-Fi que la computadora host, realice una de las siguientes acciones, según el sistema operativo de su computadora:
Consejos
- También puede usar un `servidor de impresión` para hacer que su impresora sea inalámbrica. Conecta un servidor de impresión a la parte posterior de su impresora, para que pueda recibir trabajos de impresión inalámbrica.
Advertencias
- Las impresoras pueden ser muy diferentes según el software incorporado. Si tiene dudas sobre su marca específica de impresora, lo mejor es consultar el manual de su impresora o la documentación en línea.
Artículos sobre el tema. "Hacer que una impresora sea inalámbrica con un enrutador inalámbrico"
Оцените, пожалуйста статью
Similar
Popular