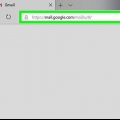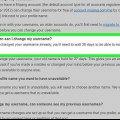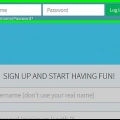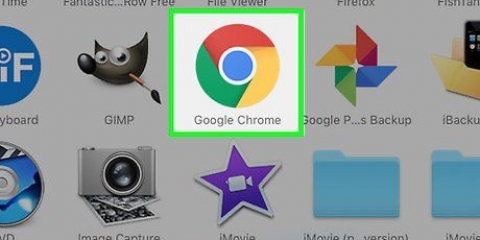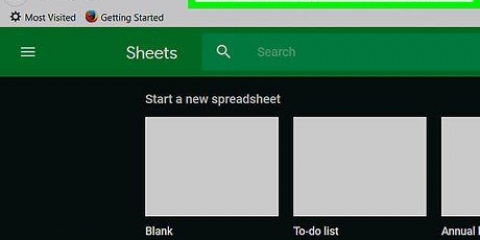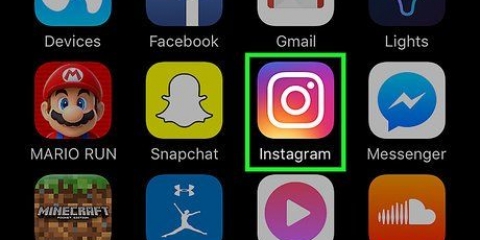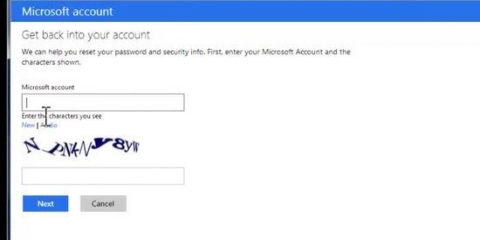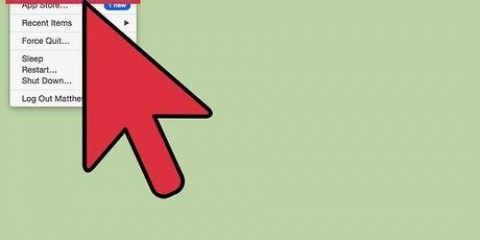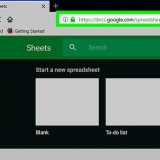A veces puede que tenga que hacer clic en el icono de un disquete o en una marca de verificación. Cambiar la configuración de su enrutador a menudo hace que el enrutador se reinicie.
Si reinicia el enrutador, el nombre de su red volverá a cambiar al nombre (o el `SSID`) impreso en la parte inferior o posterior del enrutador. Para reiniciar su enrutador, deberá volver a conectar manualmente todos los demás dispositivos en la casa que están conectados a Internet al enrutador. 





en una computadora con ventanas — Haga clic en el ícono WiFi en la esquina inferior derecha de la pantalla, seleccione el nombre de fábrica de su enrutador, haga clic en Para conectar, ingrese la contraseña de fábrica y haga clic en El proximo. Luego, cuando se le solicite, ingrese el nombre de la red que desea usar. En un Mac — Haga clic en el ícono de Wi-Fi en la esquina superior derecha de la pantalla, elija el nombre de fábrica de su enrutador, ingrese la contraseña de fábrica y haga clic en Para conectar. Luego, cuando se le solicite, ingrese el nombre de la red que desea usar.
Cambiar el nombre de una red inalámbrica
Contenido
En este artículo puedes leer cómo cambiar el nombre de una red inalámbrica. Por lo general, puede cambiar el nombre de su red yendo al sitio web de su enrutador en cualquier navegador web, pero para acceder a esa página primero deberá encontrar la dirección de su enrutador. Si eso no funciona, puede volver a conectarse a él. Si todo va bien también puedes cambiar el nombre de tu red.
Pasos
Método 1 de 4: encontrar la dirección de su enrutador en una PC con Windows

1. Inicio abierto
. Haga clic en el logotipo de Windows en la esquina inferior izquierda de la pantalla. 
2. Configuración abierta
. Haga clic en el engranaje en la esquina inferior izquierda del menú Inicio. Cómo abrir la ventana de Configuración.
3. haga clic en
Red & Internet. Para hacer esto, haga clic en el globo terráqueo en la ventana Configuración.
4. Haga clic en la pestaña EstadoEstado. Puede encontrar esta pestaña en la parte superior izquierda de la pantalla.

5. haga clic enVer propiedades de red. Este enlace está casi al final de la página. Luego se le presentará una lista de los diferentes tipos de conexiones a Internet actualmente disponibles en su computadora.

6. Desplázate hacia abajo hasta el título "Wi-Fi". Es una de las últimas opciones de la lista.

7. Ver la dirección de su `Puerta de enlace predeterminada`. El número a la derecha del encabezado "Puerta de enlace predeterminada" en la lista "Wi-Fi" es la dirección que deberá ingresar en su navegador web para acceder al sitio web de su enrutador.
Por lo general, la dirección consta de un número como `192.168.1.1` o `10.0.0.1`.
Método 2 de 4: Encontrar la dirección de tu enrutador en una Mac

1. Abre el menú de Apple
. Haga clic en el logotipo de Apple en la esquina superior izquierda de la pantalla. Luego aparecerá un menú desplegable.
2. haga clic enPreferencias del Sistema…. Es una de las opciones del menú desplegable. Así es como se abre la ventana de Preferencias del Sistema.

3. haga clic enRed. Para hacer esto, haga clic en el ícono del globo terráqueo en la ventana de Preferencias del Sistema. A continuación, se abrirá una nueva ventana.

4. haga clic enAvanzado…. El botón se encuentra en la parte superior derecha de la ventana Red. Luego se abrirá una ventana.

5. Haga clic en la pestañaTCP/IP. Puede encontrarlo en la parte superior de la ventana que acaba de abrir.

6. Ver la dirección de su `Router`. Puede encontrar este número a la derecha del encabezado `Router`, en el medio de la página. Este es el número que debe ingresar en su navegador web para acceder al sitio web de su enrutador.
La dirección generalmente consta de un número como `192`.168.1.1` o `10.0.0.1`, o algo así.
Método 3 de 4: cambie el nombre de su red

1. Abre un navegador web. Los navegadores web predeterminados en una computadora con Windows o Mac son Microsoft Edge y Safari respectivamente, pero también puede usar un navegador web diferente.

2. Ingrese la dirección de su enrutador. En la barra de direcciones, escriba la dirección o el número que encontró en el método anterior, luego presione Ingresar. Así es como accede a la página de configuración de su enrutador.
Para ciertos enrutadores especializados, como los enrutadores WiFi de Google, se le pedirá que descargue una aplicación en su teléfono inteligente y ajuste la configuración de su red a través de la aplicación en su teléfono.

3. Si se le solicita, ingrese la contraseña de su enrutador. Si creó una contraseña específica para la página de configuración al instalar su enrutador, deberá ingresar esa contraseña para continuar.

4. Seleccione el nombre actual de su enrutador. Dado que cada enrutador tiene su propia página de Configuración, este paso también varía. Por lo general, puede hacer clic en el nombre del enrutador o en una opción titulada Ajustes para ir a la sección general de la configuración de tu router.

5. Vea si puede encontrar el campo SSID. A veces, este campo se denomina "Nombre de la red", "Nombre de la red inalámbrica", "Nombre del enrutador" o algo similar.
Probablemente ya haya un nombre en el campo SSID (por ejemplo: `Belkin.be`) que coincida con el nombre actual de su red.

6. Ingrese un nuevo nombre para su red inalámbrica. Este debería ser el nombre que desea que aparezca cuando seleccione su red dentro del menú Wi-Fi de su computadora.

7. Guarde su nuevo nombre de red. haga clic en Aplicar, Guardar ajustes, Ahorrar o lo que sea que use su panel de control para completar el proceso. Así guardas el nombre de tu red.
Método 4 de 4: reinicia tu enrutador de fábrica

1. Asegúrese de entender cuándo hacer esto. Si no puede cambiar el nombre de su red desde la página de su enrutador, o si los cambios no se guardan después de cambiar el nombre de su red, puede restablecer el enrutador de fábrica y luego darle un nuevo nombre cuando lo abra por primera vez. Si reinicia el enrutador, todos los demás dispositivos conectados también se desconectarán, así que solo haga esto si no hay absolutamente ninguna otra opción.

2. Primero verifique si su enrutador tiene una etiqueta de contraseña. Si su enrutador tiene algunos años, la etiqueta de contraseña que estaba en el enrutador cuando lo compró puede estar dañada o ser ilegible. Por lo general, puede encontrar la etiqueta de contraseña en la parte inferior o posterior del enrutador.
Si no puede encontrar la contraseña de fábrica, no podrá acceder a la red después de reiniciar el enrutador, porque necesita la contraseña original para eso.

3. Busque el botón de reinicio en el enrutador. Por lo general, este es un pequeño botón en la parte posterior del enrutador que debe presionar hacia adentro.

4. Mantenga presionado el botón Restablecer durante 30 segundos. A veces esto funciona mejor con un sujetapapeles enderezado o con una aguja.

5. Suelte el botón después de 30 segundos. Si todo está bien, el enrutador ahora se apagará solo y luego volverá a encenderse solo.

6. Espere a que el enrutador se reinicie por completo. Una vez que el enrutador esté nuevamente encendido, puede continuar.

7. Conecte el enrutador a una computadora. Por lo general, se le dará la opción de cambiar el nombre del enrutador cuando lo conecte a través del menú Wi-Fi de su computadora:
Consejos
- Reiniciar su enrutador una vez al año puede ayudar a que funcione mejor.
- Las direcciones IP comúnmente utilizadas para los enrutadores son, por ejemplo:
- 192.168.0.1
- 192.168.1.1
- 192.168.2.1
- 10.0.0.1
- 10.0.1.1
Advertencias
- Asegure siempre su red inalámbrica con una contraseña.
Artículos sobre el tema. "Cambiar el nombre de una red inalámbrica"
Оцените, пожалуйста статью
Similar
Popular