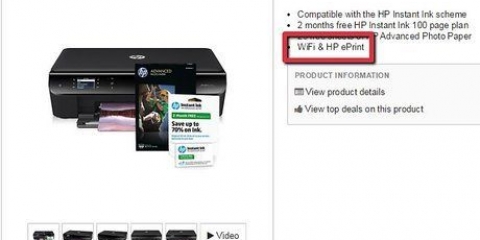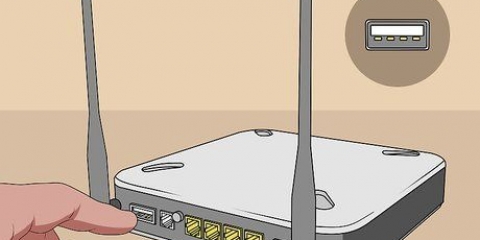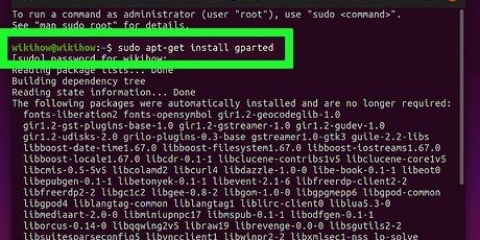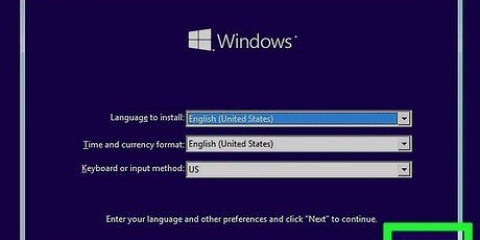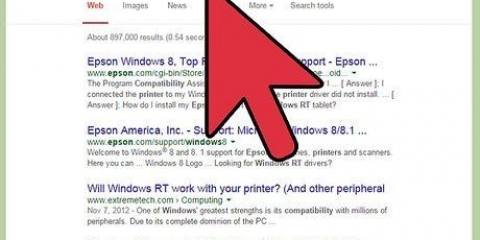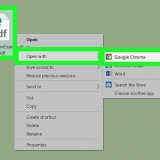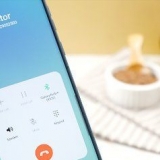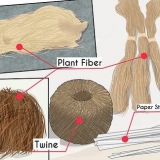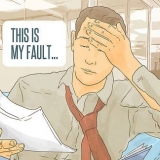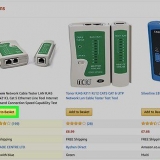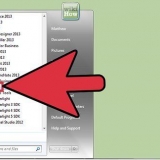Esto es poco probable para las impresoras modernas, pero algunas impresoras más antiguas requieren que se instale el CD antes de que pueda conectarse. Para instalar el CD, simplemente inserte el CD en la bandeja de CD de su computadora y siga las instrucciones en pantalla. Para una Mac, necesitará un lector de CD externo para realizar este paso.
Consulte el manual de su impresora para obtener instrucciones específicas sobre cómo conectar su impresora a Internet. Puede encontrar una versión en línea del manual de su impresora en el sitio web de Canon haciendo clic en `APOYO hacer click, MANUALES del menú desplegable, haciendo clic en impresoras y encuentre el número de modelo de su impresora.







Conecte su impresora a su computadora con un cable USB a USB. Espere a que aparezca la ventana de instalación. Sigue las instrucciones en la pantalla. 





Actualiza tu Mac. Conecte la impresora a su computadora con un cable USB a USB-C. Espere a que aparezca la ventana de configuración. Sigue las instrucciones en la pantalla.
Instalación de una impresora inalámbrica canon
Contenido
Este tutorial le enseñará cómo conectar y configurar una impresora inalámbrica Canon a su computadora con Windows o Mac. Puede hacerlo conectándose a Internet o conectando su impresora a su computadora con un cable USB y deje que la impresora se instale y se conecte sola.
Pasos
Parte 1 de 3: Prepárese para la instalación

1. Asegúrese de que su impresora esté conectada y encendida. Si su impresora requiere una conexión Ethernet para acceder a Internet, también necesitará un Cable de ethernet use para conectar la impresora a su enrutador.

2. Compruebe si su impresora tiene software de instalación. Si su impresora vino con un CD, es probable que deba insertar el CD en su computadora y ejecutar el instalador antes de poder configurar la impresora.

3. Conecta tu impresora a internet. Esto generalmente se hace usando el panel LCD de la impresora para seleccionar una red inalámbrica e ingresar la contraseña.

4. Asegúrese de que su computadora esté conectada a la misma red que su impresora. Para que su impresora inalámbrica reciba comandos de su computadora, tanto su computadora como su impresora deben estar conectadas a la misma red Wi-Fi.
Si su impresora está conectada a una red Wi-Fi diferente a la de su computadora, luego cambie la red wifi en su computadora antes de continuar.
Parte 2 de 3: Instalar en Windows

1. Inicio abierto
. Haga clic en el logotipo de Windows en la parte inferior izquierda de la pantalla.
2. Configuración abierta
. En la parte inferior izquierda de la ventana, haga clic en el engranaje Configuración.
3. haga clic enDispositivos. Lo encontrarás en la parte superior de la ventana Configuración.

4. haga clic enimpresoras & escáneres. Esta pestaña está en el lado izquierdo de la ventana.

5. haga clic en+Agregar una impresora o escáner. Esto está en la parte superior de la página. Esto abrirá una ventana emergente.
Si ve el nombre de la impresora (por ej. "Canon [número de modelo]") en la sección "Impresoras" & escáneres`, su impresora ya está conectada.

6. Haga clic en el nombre de su impresora. Debería estar en la ventana emergente. Esto le indicará a su computadora que se conecte a la impresora. Una vez que se complete el proceso de conexión, puede usar la impresora desde su computadora.
Si Windows no puede encontrar la impresora, continúe con el próximo paso.

7. Intente instalar la impresora con un cable USB. Si no ve su impresora en la ventana Para agregar es posible que pueda instalar la impresora conectándola a su computadora con un cable:
Parte 3 de 3: en una Mac

1. Abre el menú de Apple
. Haga clic en el logotipo de Apple en la esquina superior izquierda de la pantalla. Aparecerá un menú desplegable.
2. haga clic enPreferencias del Sistema…. Está en la parte superior del menú desplegable.

3. haga clic enimpresoras & Escáneres. Este icono con forma de impresora se encuentra en la ventana de Preferencias del Sistema.

4. haga clic en+. Está en la parte inferior izquierda de la ventana. Esto mostrará una ventana emergente.
Si su impresora ya está conectada a la red, verá su nombre (por ejemplo,. `Canon [número de modelo]`) en el panel izquierdo.

5. Haga clic en el nombre de su impresora. Debería aparecer en el menú desplegable. Esto hará que la impresora comience la configuración. Cuando haya terminado, verá el nombre de la impresora en el cuadro en el lado izquierdo de la ventana, lo que indica que la impresora se ha conectado correctamente a su Mac.
Si no ve el nombre de la impresora, continúe con el próximo paso.

6. Intente instalar la impresora con un cable USB. Si su Mac no puede encontrar su impresora, es posible que pueda instalar la impresora directamente con un cable USB:
Consejos
- La guía del usuario de su impresora siempre proporcionará las mejores pautas para su modelo de impresora específico.
Advertencias
- Si compra una impresora diseñada para un sistema operativo específico (por ejemplo, Mac), lo más probable es que no pueda usar esa impresora en otro sistema operativo (por ejemplo, Windows).
Artículos sobre el tema. "Instalación de una impresora inalámbrica canon"
Оцените, пожалуйста статью
Similar
Popular