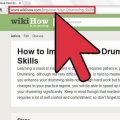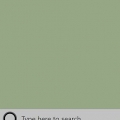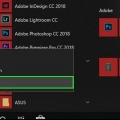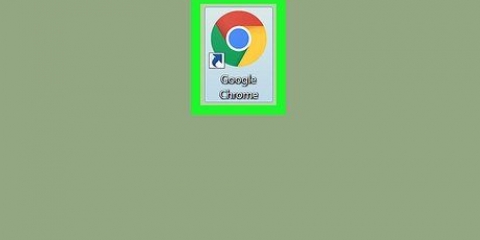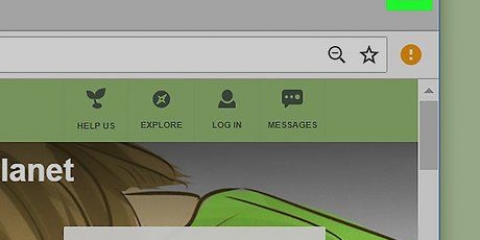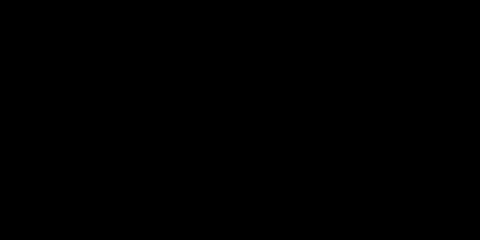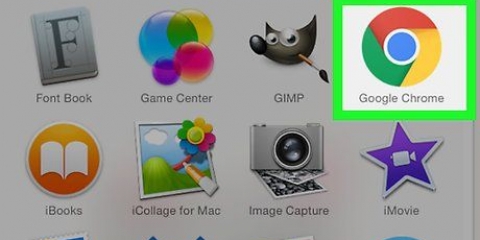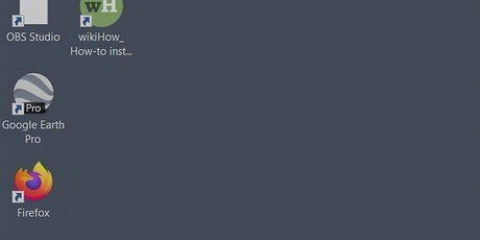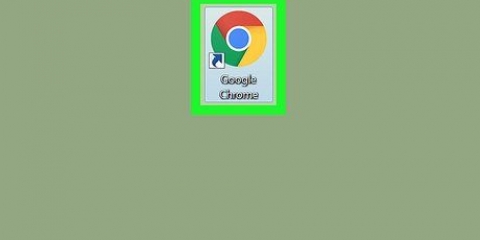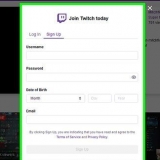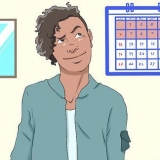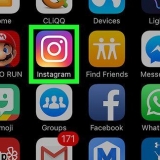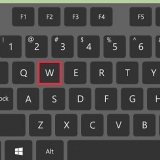Guarde un pdf rellenable en google chrome
Este tutorial le mostrará cómo completar y guardar un PDF de Google Chrome en su computadora.
Pasos

1. Abre el PDF en Google Chrome. Si el PDF aún no está abierto en Google Chrome, puede usar la función `Abrir con` en su computadora para abrir el PDF en Chrome:
- ventanas — Haga clic derecho en el PDF, seleccione Abrir con del menú desplegable y haga clic en Google Chrome en la lista emergente resultante.
- Mac — Haga clic en el PDF una vez para seleccionarlo, haga clic en Archivo, Seleccione Abrir con del menú desplegable y haga clic en Google Chrome en la lista emergente resultante.

2. Rellena el PDF. Haga clic en un campo de texto en el PDF y escriba su respuesta, luego repita con los otros campos de texto en el PDF, hasta que haya completado todo el PDF.
Solo es necesario hacer clic en algunos campos de texto del PDF, como las casillas de verificación, para ingresar una respuesta.

3. haga clic en⋮. Está en la esquina superior derecha de la ventana de Chrome. Aparecerá un menú desplegable.

4. haga clic enImpresión. Encontrarás esta opción en la parte superior del menú desplegable. Al hacerlo, se abrirá el menú Imprimir en el lado izquierdo de la ventana de Chrome.

5. haga clic enCambio. Se encuentra debajo y a la derecha del encabezado "Destino". Aparecerá una ventana emergente con múltiples opciones de impresión.

6. haga clic enGuardar como pdf. Esta es una de las opciones bajo el encabezado `Destino de impresión`. La ventana emergente se cierra.

7. haga clic enAhorrar. Este botón azul se encuentra en la parte superior del menú Imprimir, en el lado izquierdo de la ventana. Al hacer clic en él, se abrirá la ventana `Guardar como`.

8. Introduce un nombre para tu PDF. Escriba el nombre con el que desea guardar el PDF en el cuadro de texto "Nombre de archivo" (Windows) o "Nombre" (Mac) en el cuadro "Guardar como".

9. Seleccione una ubicación de almacenamiento. Haga clic en una carpeta en el lado izquierdo de la ventana para seleccionar la ubicación donde desea guardar el PDF completo.
En una Mac, es posible que deba hacer clic en el cuadro Dónde en su lugar, luego haga clic en una carpeta en el menú resultante.

10. hacer clicAhorrar. Esto está en la parte inferior de la ventana. Al hacer esto, el PDF completo se guardará en su ubicación de archivo designada.
Artículos sobre el tema. "Guarde un pdf rellenable en google chrome"
Оцените, пожалуйста статью
Similar
Popular