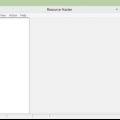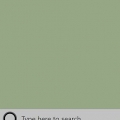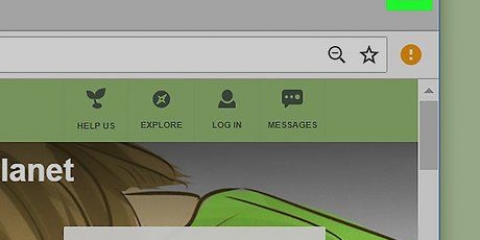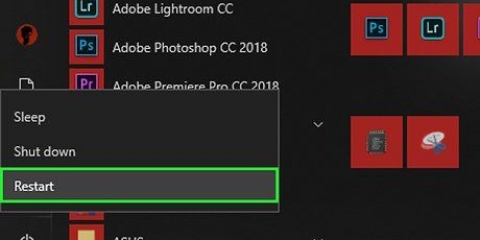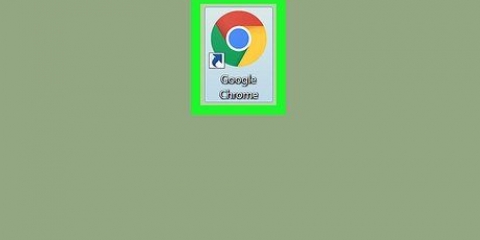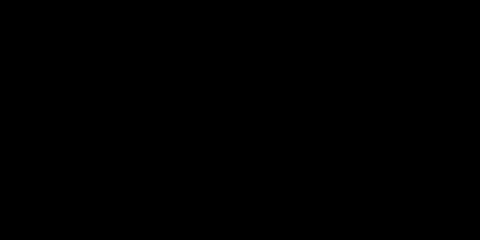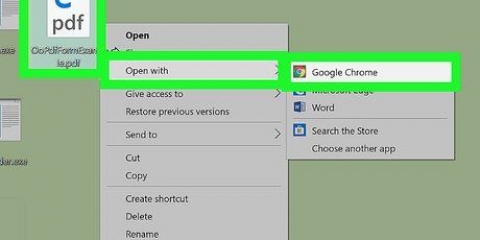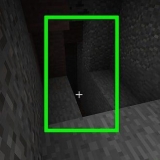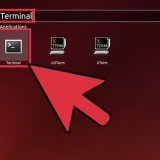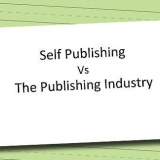Cambiar el icono de google chrome
Contenido
Google Chrome tiene numerosos íconos, todos los cuales se pueden cambiar en el menú Propiedades de Google Chrome (o en el menú Información en la Mac). Sin embargo, si no le gustan las opciones de íconos disponibles, puede descargar e instalar un ícono nuevo desde Internet.
Pasos
Método 1 de 2: usar el menú Propiedades

1. Abre el menú Inicio.
- Si tiene Google Chrome instalado en su escritorio, puede verlo desde allí.

2. Escribe `Google Chrome` en la barra de búsqueda. Chrome ahora debería aparecer en el cuadro de búsqueda y aparecer como una `Aplicación de escritorio`.

3. Haga clic derecho en Google Chrome y seleccione `Abrir ubicación de archivo`. Esto lo llevará a la carpeta con Google Chrome, por ejemplo, su carpeta `Documentos`.

4. Haga clic derecho en el ícono de Google Chrome y luego haga clic en `Propiedades`. Esto abrirá el menú Propiedades.

5. Seleccione `Editar icono` en la parte inferior del menú `Propiedades`. Esto le permite elegir entre una serie de iconos predeterminados que se incluyen en la instalación de Chrome.

6. Seleccione un nuevo icono.

7. Haga clic en `Aplicar`, luego en `Aceptar`. Esto guarda tus cambios. Ahora tienes un nuevo icono!
Si su ícono de Chrome se fijó previamente a su barra de tareas o menú de inicio, deberá desmarcarlo y luego volver a fijarlo con el archivo original que encontró en el directorio de Chrome (antes de que se vea el intercambio de íconos).
Método 2 de 2: Instalar un nuevo ícono

1. Abra un navegador de su elección. Para instalar un nuevo icono, primero debe crear un archivo de icono (.ico) de internet.

2. Escriba `Icono alternativo de Google Chrome` en su navegador. Aparecerá una lista de sitios web con iconos alternativos de Chrome. Design Shack e Icon Archive son excelentes fuentes de iconos gratuitos y fáciles de descargar.
No debería tener que pagar ni proporcionar ninguna información personal para estos íconos.

3. Abra un sitio web con iconos y explore su selección. Tenga en cuenta que puede hacer esto tantas veces como quiera, así que siéntase libre de experimentar con diferentes íconos.

4. Haga clic en un icono que desea descargar. Esto lo llevará a las preferencias de descarga del ícono.

5. Ajusta tus preferencias. Algunos sitios le permiten elegir el tamaño del icono o elegir entre diferentes combinaciones de colores.

6. Seleccione `ICO` para descargar su icono. La mayoría de los sitios tienen la opción de descargar como archivo PNG o también como archivo JPEG, pero el archivo ICO es el único archivo que su computadora reconoce como un ícono.

7. Descarga tu icono.

8. Coloque el icono en una carpeta donde esté seguro. Por ejemplo, puede guardarlo en su carpeta `Imágenes` o en la misma carpeta donde está instalado Google Chrome.
Si guarda su ícono en un lugar vago y luego lo elimina accidentalmente, su ícono de Chrome volverá a su ícono original.

9. Si está utilizando una Mac, copie el icono. Puedes hacerlo seleccionando la imagen del icono, ⌘ Comando y mantén presionado y presiona C hacer click.

10. Abre el menú Inicio.
En una Mac, abre Finder.

11. Escribe `Google Chrome` en la barra de búsqueda. Chrome ahora se abre en la ventana de búsqueda. En la PC se mostrará como una `Aplicación de escritorio`.

12. Haga clic derecho en Google Chrome y seleccione `Abrir ubicación de archivo`. Esto lo llevará a la carpeta con Google Chrome, por ejemplo, su carpeta `Documentos`.
En una Mac, haga clic en `Mostrar información`.

13. Haga clic derecho en el icono de Google Chrome y luego en `Propiedades`. Esto abrirá el menú `Propiedades`.
En una Mac, haga clic en la imagen en la parte superior `Mostrar información` y pegue el icono con ⌘ Comando + V. El icono ahora debe ser cambiado!

14. Seleccione `Cambiar icono` en la parte inferior del menú `Propiedades`. Esto le permite elegir entre una serie de iconos estándar que se incluyen en la instalación de Chrome.

15. Haga clic en `Examinar`. Le permite seleccionar un archivo de icono de su computadora.

dieciséis. Seleccione el archivo de icono que descargó anteriormente. Para hacer esto, ve a donde lo guardaste.

17. Haga clic en `Aplicar`, luego en `Aceptar`. Esto guarda tus cambios. Ahora tienes un nuevo icono!
Si su ícono de Chrome se fijó previamente a su barra de tareas o menú de inicio, deberá eliminarlo y luego volver a fijarlo con el archivo original que encontró en la carpeta de Chrome antes de que aparezca el nuevo ícono.
Consejos
- Puede descargar e instalar un nuevo icono en cualquier navegador.
Advertencias
- Si un sitio te pide pago o información personal, no vale la pena descargar un icono de ese sitio.
Artículos sobre el tema. "Cambiar el icono de google chrome"
Оцените, пожалуйста статью
Similar
Popular