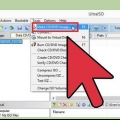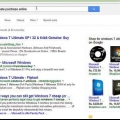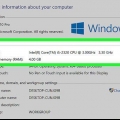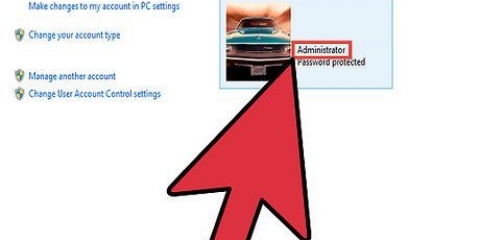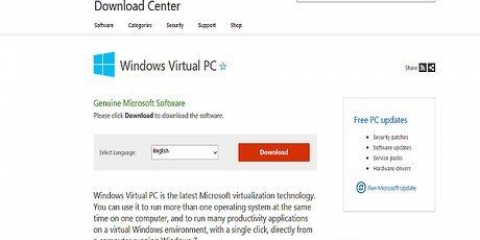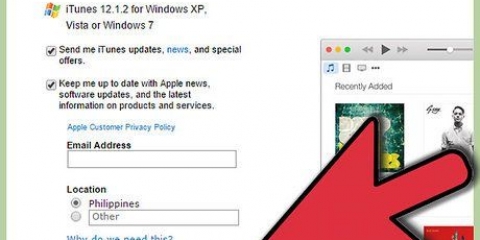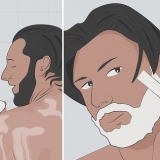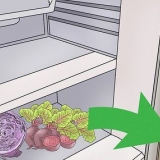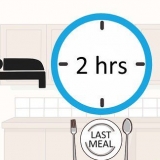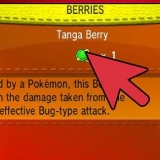Necesita una memoria USB vacía con al menos 8 GB de espacio para instalar medios. Todos los datos de la memoria USB se borrarán durante este proceso. Para obtener ayuda para instalar software en Ubuntu, consulte el artículo Instalación de software en Ubuntu. 

































Instalación de windows desde ubuntu
Contenido
Este tutorial le enseñará cómo instalar Windows 10 en una PC con Ubuntu Linux. Antes de comenzar, asegúrese de tener una licencia de Windows y una clave de producto. No se preocupe si no tiene los medios de instalación de Windows, ya que puede crear una memoria USB de arranque con un archivo ISO descargable. Una vez que haya instalado Windows, puede instalar una herramienta llamada EasyBCD que le permite cambiar los sistemas operativos al reiniciar.
Pasos
Parte 1 de 4: crear una partición NTFS primaria para Windows

1. Instalar en pc Separado si aún no lo has hecho. Gparted es un programa de particionado gratuito con una interfaz gráfica de usuario bastante fácil de usar. Puedes descargarlo en el Centro de software o por sudo apt-get install gparted escribiendo en la Terminal.
- Si ya creó una partición para Windows, pero no es una partición primaria, deberá crear una nueva.

2. Partida abierta. Verá una lista de todas las unidades y particiones.

3. Haga clic derecho en la partición o disco que desea editar y elijaCambiar/Mover. Le permite crear una nueva partición a partir de una partición existente.

4. Ingrese el nuevo tamaño de partición (en MB) en el cuadro `Espacio libre`. Debe asignar al menos 20 GB (20000 MB) para Windows 10. Si planea instalar aplicaciones y usar Windows regularmente, probablemente querrá expandir ese tamaño.

5. Seleccione Partición primaria en el menú `Crear como`. Está en el lado derecho de la ventana.

6. Seleccione ntfs desde el menú del sistema de archivos. Está en el lado derecho de la ventana.

7. escribe Windows10 en el campo `Etiqueta`. Esto es solo para facilitar la identificación de la partición.

8. haga clic enPara agregar. Está en la esquina inferior derecha de la ventana.

9. Haga clic en la marca de verificación verde. Está en la barra de herramientas en la parte superior de Gparted. Esto creará la partición, lo que puede llevar un tiempo. Cuando la partición esté lista, haga clic en Cerca en la esquina inferior derecha de la ventana.
Parte 2 de 4: Instalar una unidad de instalación de Windows 10 en Ubuntu

1. Instale UNetbootin desde el Centro de software. Esta es una aplicación gratuita que le permite crear una memoria USB de arranque en Ubuntu. Para obtener más información sobre UNetbootin, consulte https://unetbootin.github.yo.

2. Irhttps://www.microsoft.com/en-us/software-download/windows10 en un navegador web. Si aún no tiene un DVD de Windows o una memoria USB de arranque, puede crear uno desde un ISO descargable.
Debe tener una licencia para instalar Windows 10. Esto significa que ya debe haber comprado Windows 10 y tener una clave de producto válida.

3. Seleccione la última versión de Windows 10 y haga clic enPara confirmar. Se mostrarán opciones adicionales en la parte inferior de la página.

4. Seleccione un idioma y haga clic enPara confirmar. Usted elige el idioma del menú desplegable en `Seleccione el idioma del producto`.

5. haga clic endescarga de 32 bits o descarga de 64 bits. Esto descargará el ISO a su ubicación de descarga predeterminada.

6. Abra UNetbootin e inserte su memoria USB. Al abrir UNetbootin, se muestra la pantalla de bienvenida donde puede elegir los parámetros de su unidad de arranque.

7. Seleccione `Imagen de disco`. Está en la esquina inferior izquierda de la ventana.

8. SeleccioneYO ASI desde el menú `Imagen de disco`. Está a la derecha del botón de radio.

9. Haga clic en el botón que consta de tres puntos... Esto abrirá un explorador de archivos.

10. Seleccione el archivo que acaba de descargar de Microsoft. Es el archivo que termina con .Yo asi.

11. Seleccioneunidad USB desde el menú `Tipo`. Está en la parte inferior izquierda de la ventana.

12. Seleccione su memoria USB en el menú `Estación`. Esta es la etiqueta del dispositivo para su memoria USB.
Si no puede seleccionar su memoria USB, probablemente deba formatearse en el sistema de archivos FAT32. Puede hacer esto en el administrador de archivos haciendo clic derecho en la memoria USB y Formato para seleccionar.

13. haga clic enOK. Esto creará una memoria USB de arranque de Windows 10 a partir del archivo ISO descargado. Una vez que la unidad esté lista, verá el mensaje `Instalación completa`.

14. haga clic enBloquear para cerrar UNetbootin.
Parte 3 de 4: ejecutar el instalador de Windows

1. Reinicie su computadora en BIOS/UEFI. Los pasos para ingresar al BIOS/UEFI varían según el fabricante y el modelo de su PC. Por lo general, tendrá que presionar una determinada tecla (a menudo F2, F10, F1 o del) justo después de que la computadora se reinicie.
Vuelva a insertar la memoria USB en un puerto USB libre si aún no lo ha hecho.

2. Configure la memoria USB para que se elija primero en el orden de arranque. Por lo general, haces esto en un menú llamado `Arranque` u `Orden de arranque`. Los pasos para hacer esto varían según la PC, pero la mayoría de las veces necesita Unidad USB` seleccione y marque como1er dispositivo de arranque (Primer dispositivo de arranque). Consulte el sitio web del fabricante de su PC para obtener instrucciones más específicas sobre su BIOS/UEFI.

3. Guarde los cambios realizados y salga de BIOS/UEFI. Por lo general, las teclas Guardar y Salir ("Guardar" y "Salir") están claramente marcadas en la pantalla BIOS/UEFI. Una vez que salga del BIOS/UEFI, su computadora se iniciará desde su memoria USB y mostrará la ventana `Configuración de Windows`.

4. haga clic enPersonalizado: instalar solo Windows (avanzado). Es la segunda opción en la ventana. Aparece una lista de particiones.

5. Selecciona elWindows10-partición y haga clic en Siguiente. Esta es la partición que acabas de crear. Windows ahora se instalará en la partición seleccionada.

6. Siga las instrucciones en pantalla para instalar Windows. Una vez que haya terminado con la instalación, arranque en el escritorio de Windows.

7. Conectarse a Internet en Windows. Ahora que Windows está instalado, debe instalar una herramienta que le permitirá realizar un arranque dual con su instalación de Ubuntu existente.
Para saber cómo conectarse a Wi-Fi, lea el artículo Conexión a Internet.
Parte 4 de 4: configurar el arranque dual

1. Abra el navegador web Microsoft Edge. Puede encontrarlo en el menú Inicio, que se encuentra en la parte inferior izquierda de la pantalla. La última parte del proceso es configurar su computadora para que pueda iniciar Windows 10 o Ubuntu.

2. Irhttps://neointeligente.red/EasyBCD. EasyBCD es una herramienta gratuita que le permite configurar el arranque dual desde Windows.

3. Desplácese hacia abajo y haga clicRegistrarse en `No comercial`. Se abrirá una página de inicio de sesión.

4. Introduzca su nombre y dirección de correo electrónico y haga clic enDescargar. Esto debería iniciar la descarga de inmediato, pero es posible que esté en Ahorrar o Descargar debe hacer clic para confirmar.

5. Haga clic en el archivo que acaba de descargar. Es el archivo que comienza con EasyBCD. Debería verlo en la parte inferior de la ventana del navegador. De lo contrario, presione {{keypress}Ctrl|J}} para abrir la lista de Descargas, luego haga clic en ella.

6. haga clic ensí para iniciar la aplicación.

7. Siga las instrucciones en pantalla para instalar EasyBCD. Una vez que la aplicación esté instalada, se agregará al menú Inicio.

8. Abrir EasyBCD. Está en el menú Inicio, al que puedes acceder haciendo clic en el botón de Windows en la parte inferior izquierda de la pantalla.

9. Haga clic en la pestañaLinux/BSD. Está en la parte superior de la aplicación.

10. Seleccionecomida 2 desde el menú `Tipo`. Está en la parte superior de la pestaña.

11. escribe ubuntu en el campo `Nombre`. Esto está directamente debajo del menú `Tipo`. Así aparecerá Ubuntu en el menú de arranque.

12. SeleccioneUbicar y cargar automáticamente desde el menú `Conducir`.

13. presiona el botónAgregar listado. Esto está directamente debajo del menú `Conducir`. Agrega una opción para Ubuntu al menú de inicio predeterminado de Windows.

14. Retire la memoria USB y reinicie la PC. Puede reiniciar su PC haciendo clic en el menú Inicio, seleccionando el botón de encendido (parece un botón) y eligiendo reiniciando. Cuando la PC se inicie nuevamente, se iniciará en una pantalla que le permite seleccionar Windows 10 o Ubuntu. El sistema operativo que seleccione se iniciará.
Artículos sobre el tema. "Instalación de windows desde ubuntu"
Оцените, пожалуйста статью
Similar
Popular