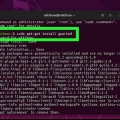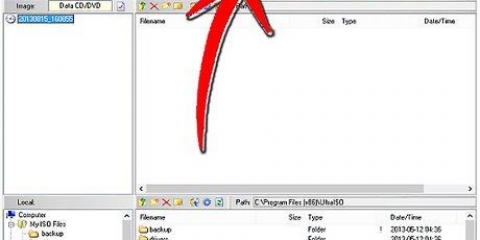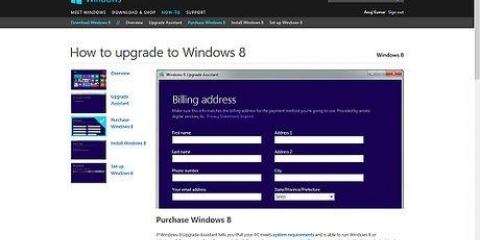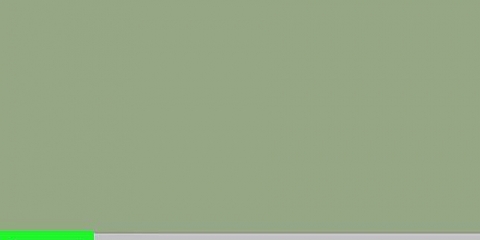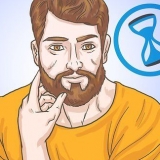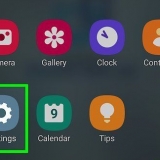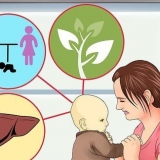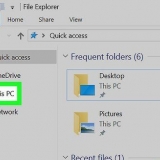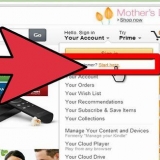El botón Configuración debe presionarse tan pronto como aparezca el logotipo del fabricante de la PC. Por lo general, no tiene mucho tiempo para esto, así que asegúrese de saber qué tecla presionar. Esta clave difiere según la computadora y la marca, pero generalmente se muestra (brevemente) en la pantalla durante el inicio. Las teclas de uso común son F2, F10 y Supr. 





Instalar Windows 8. Instalar Windows 7. Instalar Windows Vista.
Instalar windows desde una memoria usb
Contenido
¿Tiene una netbook en la que desea instalar Windows, pero sus opciones son limitadas porque no hay una unidad de DVD disponible?? ¿Instalar Windows es algo que debe hacer regularmente y no quiere preocuparse por rayar o dañar sus discos de instalación?? Crear un USB de instalación para Windows es probablemente mucho más fácil de lo que piensas. Siga esta guía para aprender a crear una memoria USB de arranque para instalar Windows Vista, 7 u 8.
Pasos
Parte 1 de 4: obtener el archivo ISO

1. Asegúrese de tener una versión legal de Windows. Puede crear una unidad USB de arranque desde el DVD de instalación o el archivo ISO que puede descargar de Microsoft, si lo compró en la tienda web. No hay problema para instalar Windows Vista, 7 u 8 desde una memoria USB.
- Si compró un archivo ISO, puede omitir el texto a continuación y pasar a la siguiente parte.

2. Instale un programa gratuito de creación y grabación de archivos ISO. Hay algunas buenas aplicaciones gratuitas que se pueden encontrar en línea. Necesita uno que pueda crear archivos ISO. ImgBurn es uno de los programas gratuitos más populares.

3. Inserte su DVD de Windows en la unidad de disco. Inicie su nuevo programa de grabación. Busque una opción como "Copiar a imagen" o "Crear imagen.” Seleccione la unidad de DVD como fuente.

4. Guarde su archivo ISO. Elija un nombre fácil de recordar y guarde la ubicación para el archivo. El archivo ISO tendrá el mismo tamaño que el DVD. Esto significa que ocupa varios gigabytes de espacio en su disco duro. Asegúrese de tener suficiente espacio libre en disco.
El archivo ISO es en realidad una copia exacta del DVD de instalación.
Parte 2 de 4: crear una memoria USB de arranque

1. Conecta tu USB a tu PC. En cualquier caso, necesitas un USB de 4 GB para copiarle la ISO sin problemas. Todos los datos del USB se borrarán si desea convertirlo en un disco de instalación de arranque; así que haga una copia de seguridad de su USB antes de continuar.

2. Descargue la herramienta de descarga de USB/DVD de Windows 7. Esto está disponible de forma gratuita en Microsoft. A pesar del nombre, esta herramienta también funciona muy bien con archivos ISO de Windows 8 y Vista. Puede instalar y usar esta herramienta en casi cualquier versión de Windows.
También es posible crear una unidad USB de arranque/arranque a través del símbolo del sistema. Busque el tutorial para esto bajo instrucciones "Hacer un USB de arranque".

3. Seleccione el archivo de origen. Este es el archivo ISO que creó en la sección anterior o descargó anteriormente. Haga clic en Siguiente.

4. Seleccione la unidad USB. Ahora tendrá la opción de grabar el archivo ISO en un DVD o convertirlo en un USB de arranque. Elija la opción Dispositivo USB. Seleccione su unidad USB de la lista de unidades disponibles.

5. Espera a que termine el programa. El programa formateará el USB y luego colocará el archivo ISO en el disco. Dependiendo de la velocidad de su máquina, este proceso puede tardar hasta unos 15 minutos.
Parte 3 de 4: Arrancar desde la memoria USB

1. Inserte la memoria USB en la PC donde desea instalar Windows. Inicie o reinicie la computadora. Al iniciar la computadora, debe presionar la tecla correspondiente para ingresar al menú de inicio o cambiar el orden de inicio en el BIOS. Esto hace posible arrancar desde la memoria USB, en lugar del disco duro.

2. Ir al menú de arranque. Aunque el diseño de cada BIOS es diferente, todos tienen un menú de inicio, pero tal vez la terminología utilizada sea ligeramente diferente. Este menú especifica el orden en que la computadora buscará un sistema operativo de arranque . De forma predeterminada, está configurado para buscar primero en el disco duro, de modo que el sistema operativo se inicie automáticamente.

3. Cambiar el orden de búsqueda. Una vez que haya encontrado el menú de inicio, deberá cambiar el orden en que se buscan los archivos de inicio para buscar primero en la memoria USB; así que pon USB en la parte superior de la lista. Por supuesto, esto también difiere según la computadora. Un BIOS dice que es un USB, mientras que otro puede decir simplemente "Dispositivo extraíble".
Por lo general, usará las teclas "+" y "-" en su teclado para cambiar el orden.

4. Guarde sus cambios y salga del menú del BIOS. Si ha cambiado el orden, guarde la configuración actual y salga del menú BIOS. La tecla utilizada para esto suele ser F10. La computadora ahora se reiniciará y esta vez buscará primero en la memoria USB los archivos de arranque.
Parte 4 de 4: Instalación de Windows

1. Pulse cualquier tecla para iniciar la configuración. En algún momento, ahora verá el mensaje de que debe presionar una tecla para iniciar la configuración. Pulse cualquier tecla para continuar.
Si no presiona ninguna tecla, su PC continúa buscando la siguiente unidad y debe reiniciar la computadora para acceder al menú de inicio.

2. Espere a que comience la configuración. Si ha presionado una tecla, la configuración comenzará a cargar los archivos necesarios para instalar Windows. Esto puede demorar varios minutos si su computadora es un poco más lenta.

3. Empezar a instalar Windows. Una vez cargados los archivos, la instalación de Windows comenzará como de costumbre, como un DVD. Hay instrucciones para instalar las distintas versiones de Windows en el manual de instrucciones:
Artículos sobre el tema. "Instalar windows desde una memoria usb"
Оцените, пожалуйста статью
Similar
Popular