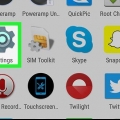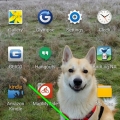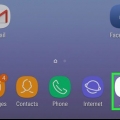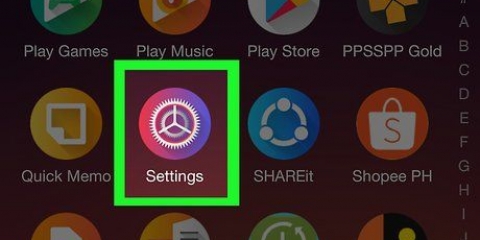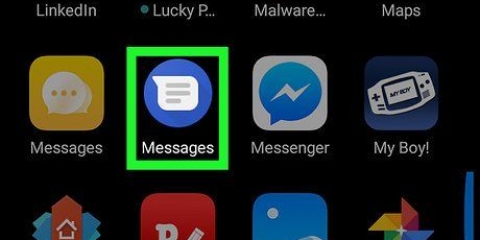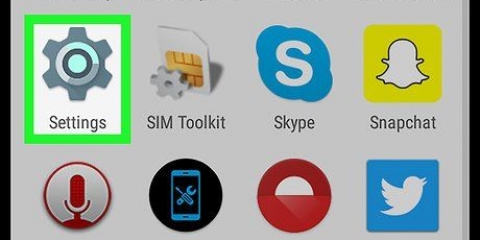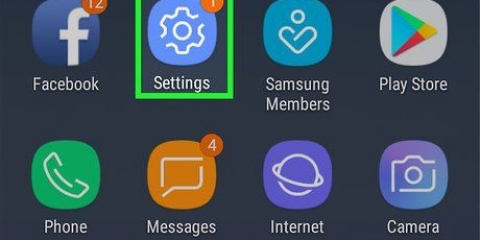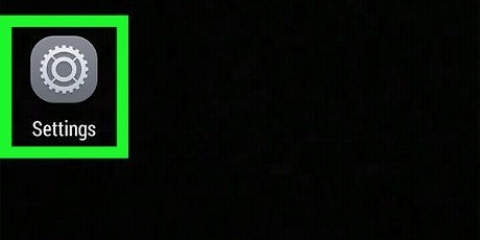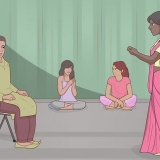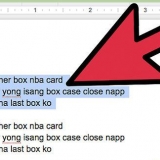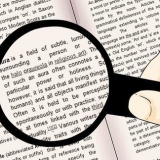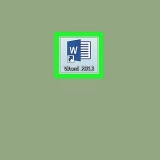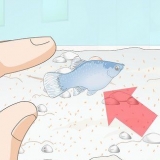Si tienes un Samsung Galaxy, toca el menú desplegable Todo y toque Activado.Luego toque el menú de tres puntos en la esquina superior derecha y elija Mostrar aplicaciones del sistema. Si tienes un Google Pixel, toca Ver todas las aplicaciones. 

A veces se le pedirá que reemplace la aplicación con la versión de fábrica cuando intente desactivarla. Puede optar por hacer esto, pero significa que la aplicación seguirá estando visible en el cajón de aplicaciones. Si deshabilita una aplicación, no descargará ninguna actualización de Play Store. Puede encontrar las aplicaciones deshabilitadas en el encabezado "Deshabilitado" en el menú Aplicaciones.
Ocultar aplicaciones de android
Contenido
- Pasos
- Método 1 de 6: ocultar aplicaciones en un teléfono Samsung
- Método 2 de 6: ocultar aplicaciones en un dispositivo OnePlus
- Método 3 de 6: ocultar aplicaciones en un teléfono Huawei
- Método 4 de 6: ocultar aplicaciones en el teléfono LG
- Método 5 de 6: ocultar aplicaciones con Nova Launcher
- Método 6 de 6: deshabilite las aplicaciones preinstaladas
Este tutorial le mostrará cómo ocultar aplicaciones en la pantalla de inicio y en el cajón de aplicaciones de su dispositivo Android. Si usa un teléfono o una tableta modernos de Samsung, OnePlus, Huawei o LG, puede ocultar aplicaciones fácilmente ajustando su configuración. Si tiene un teléfono o tableta de terceros, es posible que deba usar un software de terceros como Nova Launcher para ocultar sus aplicaciones. Por lo general, puede deshabilitar las aplicaciones preinstaladas que nunca usa en la configuración de su teléfono.
Pasos
Método 1 de 6: ocultar aplicaciones en un teléfono Samsung

1. Abra la Configuración
desde tu dispositivo android. Toque el ícono de ajustes en el cajón de la aplicación para abrir Configuración. - Este método lo ayudará a ocultar aplicaciones en su pantalla de inicio y cajón de aplicaciones en teléfonos y tabletas Samsung Galaxy con Android Pie (Android 9.0) y posteriores.

2. Toque enMonitor. Delante de esta opción hay un engranaje verde.

3. Toque enPantalla de inicio.

4. Desplácese hacia abajo y toqueOcultar aplicaciones. Puedes encontrar esto casi al final de la página.

5. Toque los íconos de las aplicaciones que desea ocultar. Puedes ocultar múltiples íconos si quieres.

6. Toque enTerminado. Esto está en la parte inferior de la pantalla. Las aplicaciones que seleccionó ya no están visibles en la pantalla de inicio y en el cajón de aplicaciones.
Puede volver a hacer visibles las aplicaciones volviendo a la opción Ocultar aplicaciones y desmarque las aplicaciones ocultas en el cuadro en la parte superior de la pantalla.
Método 2 de 6: ocultar aplicaciones en un dispositivo OnePlus

1. Abre el cajón de la aplicación. Puede hacerlo deslizando hacia arriba en la pantalla de inicio.
- Con este método puedes ocultar aplicaciones en tu pantalla de inicio y en el cajón de aplicaciones de tu dispositivo OnePlus sin tener que eliminarlas.

2. Desliza el dedo hacia la derecha para ir al Espacio Oculto. Esta es una sección especial donde puedes poner aplicaciones que no quieres ver en el cajón de aplicaciones.

3. Toque en+. Este es el símbolo más en la esquina superior derecha.

4. Seleccione las aplicaciones que desea ocultar. Puedes ocultar tantas aplicaciones como quieras.

5. Establecer una contraseña (opcional). Si no desea que nadie ingrese a su espacio oculto simplemente deslizando su pantalla, toque los tres puntos en la esquina superior derecha y elija Configurar la clave. Luego deberá ingresar su código de seguridad o patrón cuando desee ver las aplicaciones en el espacio oculto.

6. Toque la marca de verificación para guardar sus cambios. Puedes encontrar esto en la esquina superior derecha. Tus aplicaciones ocultas ahora están en tu espacio oculto.
Si desea que las aplicaciones vuelvan a ser visibles, vaya a su Espacio oculto y elija Vista. Toca y mantén tu dedo en una aplicación y elige Vista para que la aplicación vuelva a estar visible en el cajón de aplicaciones.
Método 3 de 6: ocultar aplicaciones en un teléfono Huawei

1. Abra la Configuración
desde tu teléfono. Este es el icono de engranaje en el cajón de la aplicación. Te mostramos cómo configurar tu PrivateSpace, un área separada de tu teléfono para aplicaciones y archivos ocultos. - PrivateSpace es una especie de segunda cuenta de usuario que es privada y a la que puedes acceder desde la pantalla de bloqueo. Cuando inicia sesión en PrivateSpace, puede descargar aplicaciones como de costumbre. Sin embargo, si los instala en su PrivateSpace, no aparecerán en el cajón de aplicaciones de su cuenta principal.
- Si la aplicación que desea ocultar ya está instalada, deberá desinstalarla antes de poder instalarla en su PrivateSpace.

2. Toque enIntimidad. Aparecen más configuraciones.

3. Toque enEspacio privado. Si PrivateSpace no está habilitado, puede hacerlo ahora.

4. Toque enCambiar y siga las instrucciones en pantalla. Durante este proceso configuras tu PrivateSpace paso a paso. Se le pedirá que cree una contraseña, un código de seguridad, un patrón o que configure una autenticación biométrica para acceder a su PrivateSpace desde la pantalla de bloqueo.
Cuando haya configurado su PrivateSpace, la parte normal de su teléfono Huawei se llama MainSpace.

5. Ve a tu Espacio Privado. Una vez que haya configurado su PrivateSpace, puede acceder a él desde la pantalla de bloqueo ingresando la contraseña o el patrón que creó cuando lo configuró. Otra forma de llegar a tu PrivateSpace es elegir Ajustes > Intimidad > Espacio privado y en acceso tocar.
Para volver a su MainSpace, simplemente bloquee su teléfono para ir a la pantalla de bloqueo. Luego use su código de seguridad habitual, patrón o autenticación biométrica para iniciar sesión.

6. Descarga las aplicaciones que quieras ocultar en tu MainSpace. Piense en su PrivateSpace como una segunda cuenta de usuario: puede usar Google Play Store para descargar aplicaciones como lo haría en su MainSpace. Las aplicaciones que descarga en su PrivateSpace solo están visibles en su PrivateSpace y, por lo tanto, no están visibles en el cajón de aplicaciones de su cuenta principal.
Método 4 de 6: ocultar aplicaciones en el teléfono LG

1. Toque y mantenga presionado el dedo en un área vacía de la pantalla de inicio. Después de unos segundos, verá aparecer un menú.

2. Toque enConfiguración de la pantalla de inicio. Ahora se le presentarán opciones para personalizar la pantalla de inicio.
Si el cajón de aplicaciones está habilitado, no verá esta opción. En su lugar, abra el cajón de la aplicación, toque el menú en la esquina superior derecha y elija Ocultar aplicaciones. Luego vaya al Paso 4.

3. Toque enOcultar aplicaciones. Puede encontrar esto casi al final de la lista.

4. Seleccione las aplicaciones que desea ocultar. Al tocar el ícono de una aplicación, se mostrará una marca de verificación en el cuadro de la aplicación, lo que significa que la aplicación está seleccionada.

5. Toque enTerminado. Las aplicaciones seleccionadas ahora están ocultas.
También puede hacer que las aplicaciones vuelvan a estar visibles en el cajón de aplicaciones de esta manera. Simplemente toque las aplicaciones que desea mostrar para que desaparezcan las marcas de verificación.
Método 5 de 6: ocultar aplicaciones con Nova Launcher

1. Instale Nova Launcher en su dispositivo Android. Si no tiene un teléfono Android de Samsung, OnePlus, Huawei o LG y desea una manera fácil de ocultar aplicaciones en el cajón de aplicaciones, debe usar Nova Launcher. Este es un software gratuito que le permite ocultar aplicaciones y personalizar la interfaz de usuario de su teléfono. Este popular lanzador tiene buenas críticas y se puede descargar desde Play Store.
- Algunos otros teléfonos Android que no se describen en este artículo pueden tener una opción para ocultar aplicaciones. Consulte la guía del usuario de su teléfono o tableta para ver si su dispositivo tiene esta capacidad antes de instalar cualquier software de terceros.
- Muchos otros lanzadores tienen una opción para ocultar aplicaciones como Apex Launcher y Evie Launcher. Si está utilizando uno de estos lanzadores, deberá seguir pasos similares.

2. Toque y mantenga presionado el dedo en un área vacía de la pantalla de inicio. Ahora aparecerá un menú.

3. Toque enAjustes. Ahora aparecerá el menú de configuración de Nova Launcher.
También puede acceder a este menú tocando el icono de Configuración de Nova en el cajón de la aplicación.

4. Toque enbandeja de manzana. Esto está cerca de la parte superior del menú.

5. Desplácese hacia abajo y toqueOcultar aplicaciones. Esto está bajo el encabezado `Aplicaciones`.

6. Seleccione las aplicaciones que desea ocultar. Al tocar una aplicación, aparecerá una marca de verificación junto a ella, lo que significa que la aplicación está seleccionada. Esto oculta automáticamente la aplicación y ya no estará visible en la pantalla de inicio ni en el cajón de la aplicación.
Si desea volver a hacer visibles las aplicaciones ocultas, vaya a esta pantalla y desmarque las casillas.
Método 6 de 6: deshabilite las aplicaciones preinstaladas

1. Ir a la configuración
desde tu teléfono Android. Este es el icono de engranaje en el cajón de la aplicación. Use este método si ya no desea ver las aplicaciones preinstaladas en su teléfono en el cajón de aplicaciones. - Este método debería funcionar en la mayoría de los teléfonos y tabletas con Android, aunque los menús y las opciones pueden tener nombres ligeramente diferentes.
- No todas las aplicaciones preinstaladas se pueden deshabilitar, por lo que es posible que esto no funcione para usted.

2. Toque enaplicaciones o Aplicaciones y notificaciones. El nombre de esta opción varía según el modelo.

3. Toque la opción para mostrar todas las aplicaciones. En la parte superior de la pantalla, debería ver un menú o pestaña que le permite filtrar las aplicaciones en la lista. Si es así, elija la opción que le permita ver todas las aplicaciones instaladas en su teléfono (incluidas las aplicaciones del sistema).

4. Toca la aplicación que quieras ocultar. Ahora verá información sobre la aplicación.

5. Toque enApagar. Si no ve esta opción, es posible que deba tocar Parada forzosa. También puede encontrar la opción en una subsección llamada Almacenamiento. Si no puede encontrar un botón para deshabilitar la aplicación, entonces la aplicación seleccionada no se puede deshabilitar.
Artículos sobre el tema. "Ocultar aplicaciones de android"
Оцените, пожалуйста статью
Similar
Popular