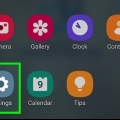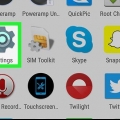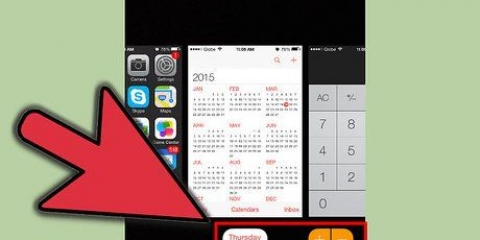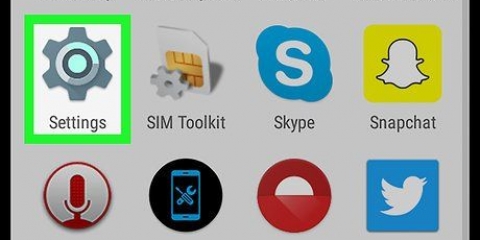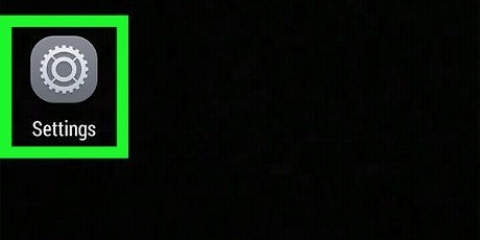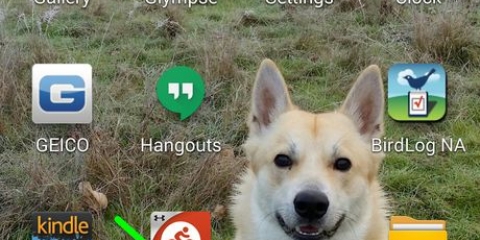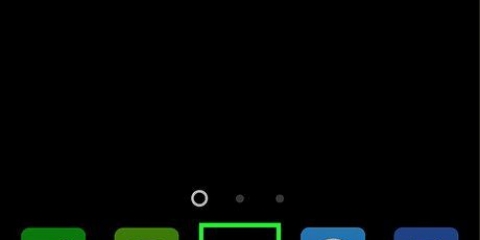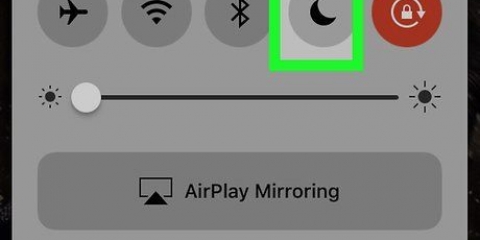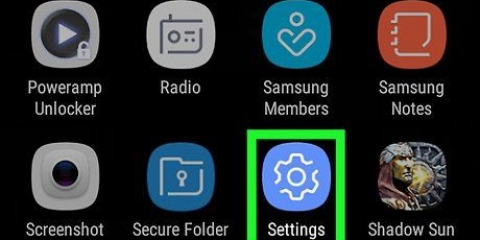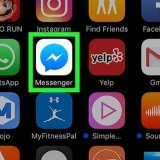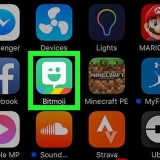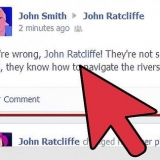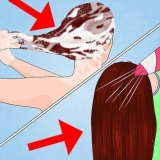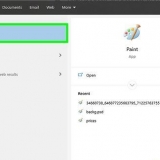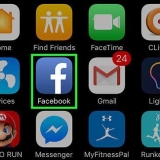A veces puede cerrar la aplicación presionando un X toque la esquina superior de la pantalla de la aplicación, en lugar de tener que deslizarla. De esta manera, cerrará la aplicación en cuestión, pero no detendrá ninguna actividad en segundo plano relacionada con la aplicación. 
También puede arrastrar de arriba a abajo en la pantalla (es posible que deba hacerlo con dos dedos) y luego toque el ícono de ajustes en la esquina superior derecha del menú desplegable que ve. 












Cerrar aplicaciones en android
Contenido
En este artículo puedes leer cómo cerrar aplicaciones en un teléfono Android. Cerrar una aplicación correctamente evita que la aplicación continúe ejecutándose en segundo plano. De esa manera, puede asegurarse de que su batería dure más y su teléfono inteligente sea más rápido. Puede cerrar la mayoría de las aplicaciones utilizando la función de descripción general, así como a través de la configuración de su teléfono Android. También puede usar las Opciones de desarrollador para que las aplicaciones molestas no lo sigan molestando sin que las solicite.
Pasos
Método 1 de 3: usar la función de resumen

1. Busque el botón Resumen. A menudo puede reconocer este botón por un ícono en forma de un cuadrado simple o un ícono que parece dos rectángulos que se colocan uno encima del otro. Por lo general, está en la parte inferior de la pantalla o a la derecha del botón Atrás.
- En algunos teléfonos Android, el botón de descripción general es un botón físico real en la parte frontal del teléfono.
- En algunos teléfonos inteligentes, por ejemplo, en los Samsung, el botón Resumen suele estar a la izquierda del botón Atrás.

2. Toque el botón Resumen. Luego verá una lista de las aplicaciones que tiene abiertas actualmente.

3. Desplácese por las aplicaciones. Mire las aplicaciones de arriba a abajo (o, en algunos teléfonos Android, de izquierda a derecha) hasta que encuentre la aplicación que desea cerrar.

4. Arrastra la aplicación fuera de la pantalla. Dónde arrastrar la aplicación varía según el teléfono; si tuvo que arrastrar verticalmente para encontrar la aplicación, intente arrastrar la aplicación hacia la izquierda o hacia la derecha, o arrástrela hacia arriba o hacia abajo, si la encontró buscando horizontalmente. Si la aplicación ha desaparecido de la pantalla, eso significa que se ha cerrado.
Método 2 de 3: usar la configuración

1. Abre el
Configuraciones en tu teléfono. Presiona el ícono de Configuración. Este icono tiene la forma de un engranaje.
2. Desplácese hacia abajo y toqueaplicaciones. Encontrará este icono casi en la parte superior del menú. De esa manera, abre una lista de todas las aplicaciones instaladas en su teléfono.

3. Elige una aplicación. Desplácese hacia abajo hasta que encuentre la aplicación que desea cerrar y tóquela para abrir la página de la aplicación.

4. Toque enDetener o APAGADO FORZADO. Deberías encontrar esta opción casi en la parte superior de la pantalla.

5. Toque enOK cuando se le preguntó. De esa manera, saldrá de la aplicación y también detendrá los procesos en segundo plano.
Método 3 de 3: Opciones de desarrollador

1. Abra la Configuración
en tu teléfono. Presiona el ícono de Configuración. Este icono tiene la forma de un engranaje. - También puede arrastrar hacia abajo desde la parte superior de la pantalla (es posible que deba hacerlo con dos dedos) y tocar el ícono de ajustes en la esquina superior derecha del menú desplegable que ve.

2. Desplácese hacia abajo y toquesu teléfono. Puede encontrar esta opción en la parte inferior del menú.
En un teléfono Android Oreo (8 .).0) puede que tenga que hacer clic en la opción Sistema debe elegir antes de desplazarse hacia abajo.

3. Desplácese hacia abajo hasta que vea `Número de compilación`. Debería encontrar esta opción en la parte inferior del menú.

4. Toque la palabra "Número de compilación" de siete a diez veces. Una vez que lo haya tocado suficientes veces seguidas, debería ver el siguiente mensaje: "Ahora es un desarrollador!`

5. Toque el botón `Atrás`. Puede encontrar este botón en la esquina superior izquierda de la pantalla, así como en la parte inferior de su Android.

6. Toque enOpciones de desarrollador. Encontrarás esta opción cerca de la opción su teléfono.

7. Encuentra y tocaAplicaciones activas. Debería encontrar esta opción cerca de la parte superior de la página Opciones de desarrollador, pero la ubicación de la opción Aplicaciones activas puede variar según el teléfono Android.
En algunos teléfonos Android, esta opción se llama Procesos en segundo plano.

8. Seleccione la aplicación que desea cerrar. Desplácese por la lista de aplicaciones abiertas hasta que encuentre la aplicación que desea cerrar y tóquela.
Al hacer esto, asegúrese de tocar el nombre de una aplicación (por ejemplo whatsapp).

9. Toque enDetener. De esa manera, le indica a la aplicación que deje de funcionar, lo que también detendrá cualquier función relacionada en el menú.
usted puede estar en OK o Detener debe tocar para confirmar este paso.
Consejos
- Si se toma un momento para mirar alrededor del menú Opciones de desarrollador, puede encontrar algunas características útiles.
Advertencias
- Es posible que algunas aplicaciones, como las aplicaciones que descargó desde una ubicación desconocida, no se cierren por completo cuando usa el botón Descripción general o el menú Configuración.
Artículos sobre el tema. "Cerrar aplicaciones en android"
Оцените, пожалуйста статью
Similar
Popular