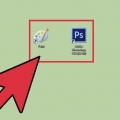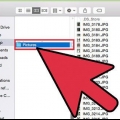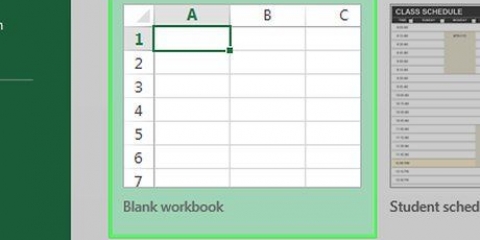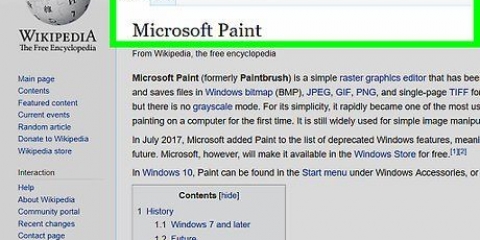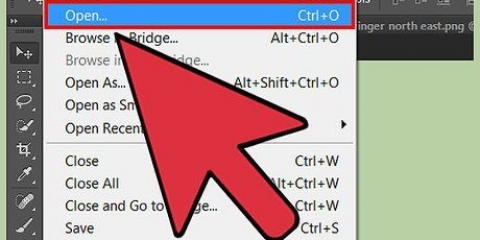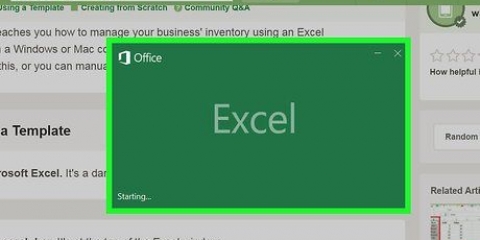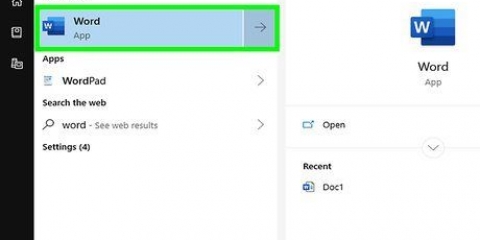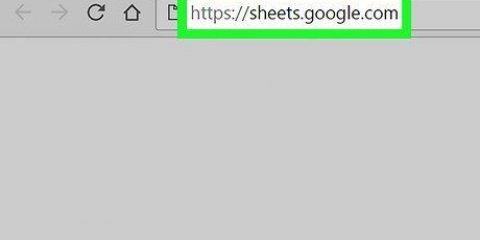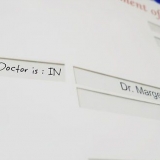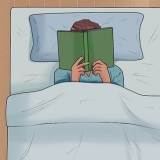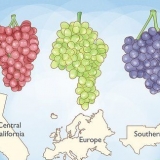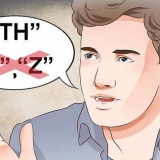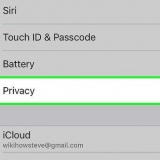Hacer clic Archivo en la esquina superior izquierda. haga clic en Abrir. Seleccione una imagen. haga clic en Abrir.
haga clic en Archivo. haga clic en Guardar como. Escriba un nombre para la imagen junto a "Nombre de archivo". Hacer clic Ahorrar.




haga clic en Archivo haga clic en Ahorrar.

haga clic en Archivo en la esquina superior derecha de la barra de menú. haga clic en Duplicar.





Hacer clic Archivo. haga clic en Ahorrar. Escriba un nombre para la imagen junto a "Guardar como". haga clic en Ahorrar.

haga clic en Archivo en la esquina superior izquierda. haga clic en Abrir. Seleccione una imagen. haga clic en Abrir.
haga clic en Archivo haga clic en Guardar como. Escriba un nombre para la imagen junto a `Nombre de archivo`. haga clic en Ahorrar.
Haga clic en la herramienta de recorte en la barra de herramientas de la izquierda. Haga clic y arrastre sobre la parte de la imagen que desea conservar. Haga doble clic dentro de la imagen.




Opcionalmente, puede aplicar saturación a la imagen en miniatura. Puede hacerlo agregando una capa de ajuste de saturación en el panel Ajuste a la derecha en Photoshop, o haciendo clic en el menú desplegable `Colores` en la parte superior de GIMP. También puede aplicar un filtro de nitidez si lo desea. Puede hacerlo haciendo clic en el filtros-menú en la parte superior tanto en Photoshop como en GIMP.
Hacer clic Archivo. haga clic en Guardar como (Photoshop) o Exportar cómo (CAÑUTILLO). Seleccione JPEG como la extensión de la imagen, en el menú desplegable junto a `Formato` en Photoshop, o en `Seleccionar tipo de archivo` en GIMP. haga clic en Ahorrar (Photoshop) o Exportar (CAÑUTILLO).
Crear una miniatura
Contenido
Una miniatura es una imagen reducida de una foto o video. Se utilizan en sitios web para vincular a imágenes y videos. Este tutorial le enseñará cómo crear miniaturas usando varios programas de edición de fotos.
Pasos
Método 1 de 3: en Paint (Windows)

1. pintura abierta. La pintura tiene un icono que se parece a la paleta de un pintor. Utilice los siguientes pasos para abrir Paint para Windows.
- Haga clic en el menú Inicio de Windows en la esquina inferior izquierda.
- Escriba `Pintar`.
- Haga clic en el icono de pintar.

2. Abre una imagen de la que quieras hacer una miniatura. Utilice los siguientes pasos para abrir una imagen en Paint.

3. Crear una copia de la imagen. Asegúrate de no cambiar el tamaño de la imagen original. Guarde la imagen como una copia separada. Agregue `miniatura` o algo similar al final de la copia de la imagen (p. ej. miniatura de la foto de la boda.jpg). Utilice los siguientes pasos para hacer una copia de la imagen:

4. haga clic encambiar el tamaño. Está en la esquina superior izquierda, arriba del cuadro con la etiqueta "Imagen".

5. Marque `Porcentaje`.Está en la parte superior de la ventana "Redimensionar y sesgar".

6. Escriba el porcentaje que desea reducir junto a "Horizontal" o "Vertical". 10% es un buen tamaño para una miniatura. Las fotos más grandes tendrán que ser redimensionadas más.
Alternativamente, puede seleccionar `Píxeles` y escribir las dimensiones exactas que desea en Píxeles junto a `Vertical` y `Horizontal`.

7. haga clic enOK. Esto reduce el tamaño de la foto.

8. Guarda la imagen. Utilice los siguientes pasos para cambiar el tamaño de la imagen.
Método 2 de 3: usar la vista previa en una Mac

1. Abrir una imagen en Vista previa. La vista previa es el visor de imágenes predeterminado en la Mac. Puede hacer doble clic en una imagen en su Mac para abrirla en Vista previa.

2. Duplicar la imagen. Asegúrate de no cambiar el tamaño de la imagen original. Siga los pasos a continuación para duplicar la imagen en Vista previa.

3. haga clic enInstrumentos. Está en la barra de menú en la parte superior de la pantalla. Asegúrate de usar una copia de la imagen como tu imagen activa.

4. haga clic enAjustar tamaño. Esto está en el menú debajo de `Herramientas`.

5. Seleccione `Porcentaje`. Use el menú desplegable junto a `Ancho` y `Alto` para seleccionar `Porcentaje`.

6. Escriba el porcentaje de la imagen que desea cambiar de tamaño. Escriba esto al lado de "Ancho" o "Altura". 10% es un buen tamaño de imagen para una miniatura grande. La cantidad que desea reducir puede variar según el tamaño de la imagen.
Alternativamente, puede seleccionar `Píxeles` y especificar las dimensiones exactas en píxeles para la imagen, al lado de `Ancho` y `Altura`.

7. haga clic enOK. Esto encoge la imagen.

8. Guarda la imagen. Es una buena idea agregar el texto `miniatura` o algo similar al final de la copia de la imagen (por ejemplo,. miniatura de la foto de la boda.jpg) al guardar la copia de la imagen. Use los siguientes pasos para guardar la imagen.
Método 3 de 3: En Photoshop o GIMP

1. Abra Photoshop o GIMP. Photoshop es el editor de imágenes más popular. Requiere una versión o suscripción de Adobe. Si Photoshop no lo tiene, puede obtenerlo gratis Descargar e instalar GIMP. Tiene funciones similares a Photoshop.

2. Abre una imagen que quieras cambiar de tamaño. Utilice los siguientes pasos para abrir una imagen en Photoshop o GIMP:

3. Guardar una copia de la foto. Si desea editar la foto, hágalo antes de hacer una copia de la foto. También debe agregar `miniatura` o algo similar al final del nombre del archivo. Cuando haya terminado, siga los pasos a continuación para guardar una copia de la foto:

4. Recortar la imagen (opcional). Si desea ajustar la imagen a una determinada forma, puede recortarla. La herramienta Recortar tiene un ícono que se parece a dos ángulos rectos que forman un cuadrado. Utilice los siguientes pasos para recortar la imagen:

5. haga clic enImagen. Está en la barra de menú en la parte superior de la pantalla.

6. haga clic enTamaño de la imagen o escalar imagen. Esta es la opción para cambiar el tamaño de la imagen.

7. Seleccione `Porcentaje`. Está en el menú desplegable junto a `Alto` y `Ancho`.

8. Escriba el porcentaje por el que desea cambiar el tamaño de la imagen. Escriba esto al lado de "Ancho" o "Altura". 10% es un buen tamaño de imagen para una imagen en miniatura grande. La cantidad que desea reducir el tamaño de la imagen puede variar según el tamaño de la imagen.
Alternativamente, puede seleccionar `Píxeles` y escribir las dimensiones exactas en píxeles para la imagen, al lado de `Ancho` y `Altura`.

9. haga clic enOK o escala. Esto escala la imagen hacia abajo.

10. Guarda la imagen. Siga los pasos a continuación para guardar la miniatura en Photoshop o GIMP.
Consejos
- El tamaño de miniatura para las miniaturas de YouTube es 1280 × 720.
Advertencias
- No cambiar el tamaño de la imagen original. Utilice siempre una copia del original para crear miniaturas JPEG.
Artículos de primera necesidad
- Imágenes digitales
- software de edición de fotos
Artículos sobre el tema. "Crear una miniatura"
Оцените, пожалуйста статью
Popular