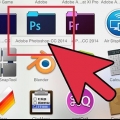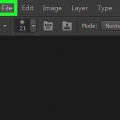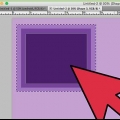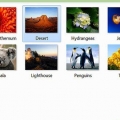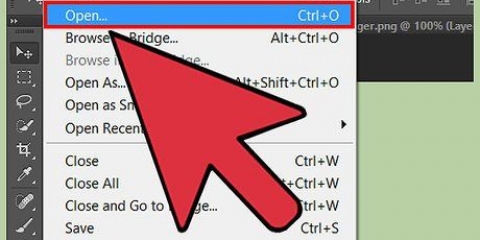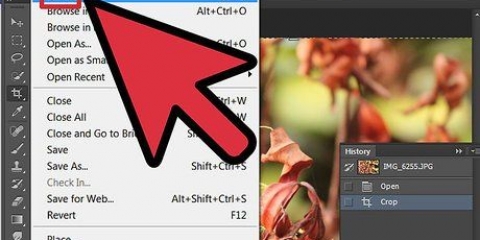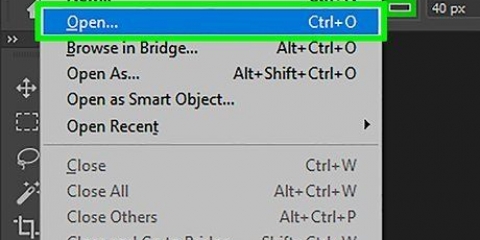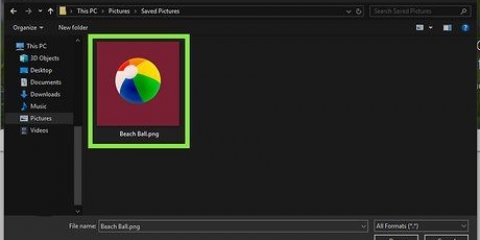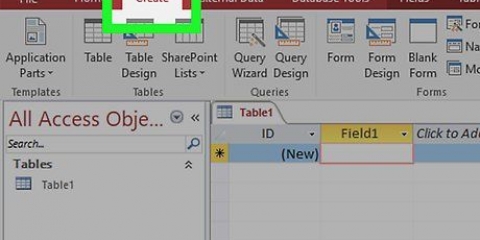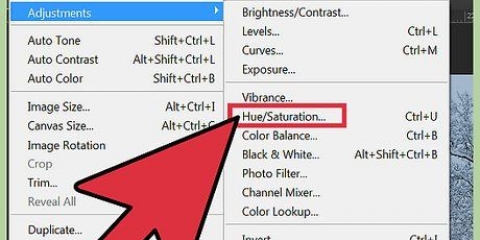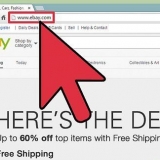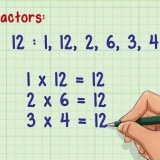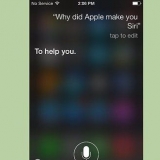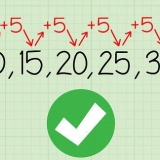Ama alternativa o ⌥ Mantenga presionado opt mientras hace clic para eliminar partes de su selección. Usa las teclas [ y ] para hacer su herramienta de selección más grande o más pequeña, y trabajar con ella de forma más o menos precisa. Cambie a Magic Wand para seleccionar rápidamente todos los píxeles con colores coincidentes. Ctrl-clic para agregar a la selección, Alt-clic para restar. 
Elija Tono y Saturación en la ventana de ajustes, generalmente directamente encima de la ventana de capas. imprenta ⌘ cmd+UDS o control+UDS








Si desea seleccionar un tema particularmente caprichoso, pruebe la `herramienta de forma libre` que puede encontrar manteniendo presionado el lápiz en la ventana de herramientas. El Pen es lo más exacto posible, pero solo si sabes manejarlo. Tómese el tiempo para experimentar con él, especialmente en líneas curvas. Con esto, con un poco de práctica, puedes trazar la forma más precisa.

Selección rápida: Parece un pincel con un círculo de puntos alrededor del pincel. Este objeto selecciona todo lo que tenga aproximadamente el mismo color o brillo, y sigue los bordes de las formas. Lazo: Tiene muchas opciones aquí, donde hace clic en todos los casos y luego dibuja manualmente alrededor del sujeto. Al hacer clic de nuevo, se crea un punto de anclaje, mientras que al redondear el círculo o la forma se redondea la selección. Selecciones de formas: Parece un cuadrado punteado, pero al hacer clic y mantener presionado el botón del mouse puede crear más formas. Le permite seleccionar rápidamente formas geométricas. Usado con Ctrl/Cmd o Alt/Opt, esta es una buena manera de agregar o eliminar selecciones pequeñas de una selección grande para que sea más precisa.

Rayo: Reduce el borde de su selección. Fluido: Redondea puntos y esquinas y haz que se redondeen de manera más uniforme. pluma: Desenfocar todos los bordes. Contraste: Hace que la selección sea más puntiaguda y nítida: lo contrario de `Suave`. cambio de borde Aumentar o reducir la selección en un cierto porcentaje.
Crear una silueta en photoshop
Contenido
No importa lo que quieras hacer con él; una silueta bien diseñada puede llenar un espacio vacío y darle a la imagen un poder extra. Hay varias formas de hacerlos, y aprender a crear una silueta es una excelente manera de acostumbrarse a Photoshop y aprender algunas habilidades básicas.
Pasos
Método 1 de 3: crea rápidamente una silueta

1. Abra una imagen con un fondo simple y fácilmente distinguible. Este método es perfecto para imágenes sencillas y sencillas en las que el sujeto está claramente separado del fondo. Si el sujeto que desea recortar es de un color completamente diferente, separado del fondo o simplemente fácil de recortar, este método funciona perfectamente.
- Si después de abrir ve un candado indicado en la capa, haga doble clic en la capa y presione `Enter` para desbloquear la capa.

2. Duplica la capa para asegurarte de no inutilizar el original de la imagen. Para ello, haga clic con el botón derecho en la capa y seleccione `Duplicar`. También puede seleccionar `Capa` → `Duplicar capa` en el menú principal, o hacer clic en ⌘ cmd+j o control+j para presionar.

3. Use la herramienta Selección rápida (w) para seleccionar rápidamente el objeto que desea perfilar. Para un trabajo más preciso, usará esto, pero para una silueta rápida, debería poder hacer clic y arrastrar la herramienta Selección rápida en la imagen para seleccionar el sujeto. No puedo encontrar la selección rápida: este es el cuarto botón hacia abajo en la ventana de herramientas, y es posible que deba mantener presionada la `Varita mágica` para mostrar esta herramienta. Para un control aún mayor:

4. Ajuste `Tono y saturación` para su selección. Con su selección aún activada, haga clic en `Imagen` → `Ajustes` → `Tono y saturación`. También puede acceder a este menú de la siguiente manera:

5. Marque la casilla `Rellenar con color` en Tono/Saturación y deslice los tres controles deslizantes completamente hacia la izquierda. Deslice las perillas de Tono/Saturación a `0` y Luminosidad a `-100`. Luego presione `Aceptar`. Tu imagen ahora debería haberse convertido en una silueta, o al menos mucho más oscura. Si la silueta es demasiado clara la primera vez, abra las opciones de Tono/Saturación nuevamente y vuelva a hacerlo. Puedes seguir reduciendo la luminosidad hasta que se forme una silueta.
Método 2 de 3: crea una silueta vectorial

1. Cree una silueta vectorial si desea poder cambiar el tamaño, cambiar el tamaño, reducir o exportar sin sacrificar la calidad. Las imágenes vectoriales se pueden escalar fácilmente sin comprometer la calidad de la imagen. Si vas a utilizar la silueta para una aplicación empresarial, o simplemente quieres una imagen final más versátil, esta es la mejor opción.
- Adobe Illustrator (AI) utiliza gráficos vectoriales casi exclusivamente. Si trabaja con IA, omita la ruta rápida y use este método.

2. Crea una nueva capa sobre tu imagen original. Si ha duplicado la capa para asegurarse de no cambiar el original, está bien. Solo asegúrese de estar trabajando desde una segunda capa sobre su imagen original. Para crear una nueva capa, presione ⌘ cmd+⇧Cambio+norte o control+⇧Cambio+norte

3. Con la herramienta Pluma, seleccione la imagen de la que desea hacer una silueta. Elija Pluma (P) en la ventana de herramientas. En el menú que aparece en la parte superior de Photoshop encontrarás un pequeño menú desplegable que dice `Ruta`. Debería estar en la esquina superior derecha de la pantalla, pero solo cuando la herramienta Pluma esté activa. Cambia este menú a `Forma`.

4. Traza toda la silueta con la herramienta Pluma. Tómese el tiempo para trazar la forma de la silueta. Para que sea más fácil ver lo que está haciendo, reduzca la opacidad de la nueva capa cambiando el control deslizante Opacidad en la parte superior de la ventana Capas.

5. Conecta los puntos de nuevo para completar tu silueta. Cuando haya regresado al punto de partida, los puntos deben desaparecer y se muestra la forma. Devuelve la opacidad al 100 % para ver tu silueta.

6. Haga clic y arrastre la silueta a su propia imagen, a Illustrator, o déjela en la capa para completar su silueta. Una vez que se ha creado esta forma, puede continuar trabajando con ella como está acostumbrado con otras imágenes. Para aislar la imagen de modo que solo quede la silueta, puede eliminar las capas de abajo o arrastrar la imagen a un nuevo documento de Photoshop.
Método 3 de 3: separa una parte de una imagen del fondo

1. Duplica la capa con tu imagen original para respaldarla. Para crear una silueta profesional, deberá invertir algo de tiempo para seleccionar de manera efectiva el sujeto del que desea hacer una silueta. Debido a que algunas de estas técnicas requieren trabajar con la imagen completa, es mejor duplicar la capa del original ahora mismo y proteger el original con el candado para evitar que quede inservible.
- Para duplicar una capa, haga clic con el botón derecho en la ventana Capas y luego seleccione "Duplicar capa"...`

2. Use la herramienta Pluma (P) para obtener los contornos más exactos y perfectos para perfilar. El lápiz es la herramienta más poderosa de Photoshop en muchos sentidos, aunque lleva un tiempo acostumbrarse. Seleccione la herramienta del menú o presione P, luego haga clic en ella para crear pequeños puntos alrededor del contorno de un sujeto. Cuando haya terminado con toda la selección, habrá creado una "Ruta" o una línea sólida alrededor de todo el tema. Cuando haya terminado, haga clic derecho en la ruta y elija `Hacer selección`.

3. Usa la Varita Mágica (W) para seleccionar un fondo que consta de solo uno o dos colores. Suponga que desea hacer una silueta de una mujer contra un cielo principalmente azul. En lugar de seleccionarla, seleccione el cielo detrás de ella y elimínelo de la capa. Use la varita mágica para seleccionar, luego elimine el fondo con el botón Eliminar para dejar solo la silueta.
Cambia la tolerancia en la barra superior para que la varita mágica sea más o menos precisa. Una tolerancia más alta (75-100) seleccionará una gama más amplia de colores, mientras que una tolerancia más baja (1-10) solo seleccionará píxeles que sean casi del mismo color.

4. Use las herramientas de selección restantes para rastrear objetos simples. Las herramientas de selección más intuitivas suelen requerir mano firme y algo de paciencia, aunque son sencillas de utilizar. Para todas estas herramientas, haga clic y arrastre alrededor del sujeto en una imagen para hacer la selección. Puede agregar más de la imagen a la selección existente con Ctrl-clic (o Cmd-clic para Mac), o menos con Alt-clic (u Opt-clic para Mac).

5. Ctrl-clic en una capa en el menú Capas para seleccionarla automáticamente. Si tiene un sujeto separado en una imagen de la que desea hacer una silueta y ya está en su propia capa, Photoshop puede rastrearlo por usted. Sostén la llave control o ⌘ Cmd y haga clic en la miniatura de la capa: su línea de selección aparecerá automáticamente.

6. Con `Refine Edge` puedes hacer la selección perfecta. Este menú es una herramienta poderosa para hacer cambios sutiles a su selección. Ábralo a través de `Selección` → `Perfeccionar borde`. A partir de este punto tienes varias opciones:
Consejos
- En lugar de la Varita Mágica, o el Lazo con polígonos, usa el Bolígrafo. Le permite hacer una selección con un borde suave en lugar de rugoso.
Artículos sobre el tema. "Crear una silueta en photoshop"
Оцените, пожалуйста статью
Similar
Popular