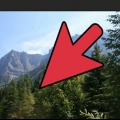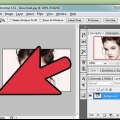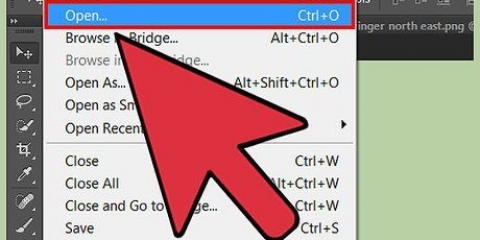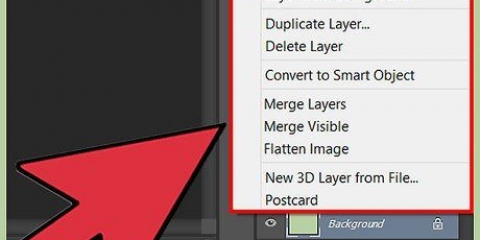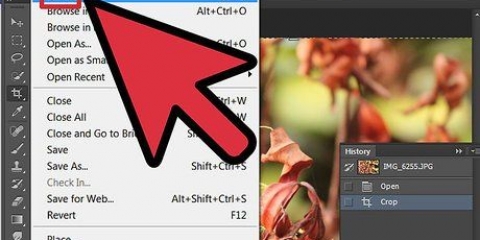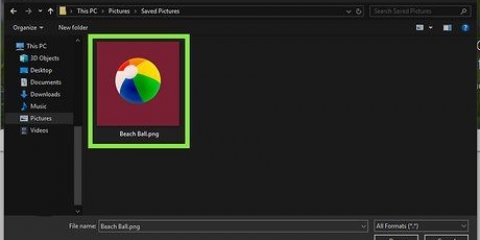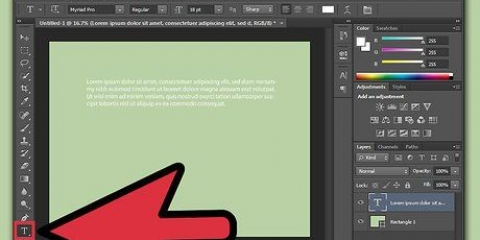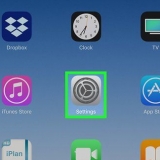Para mantener su trabajo más manejable, considere crear una nueva capa a partir de su selección (control+j). Prestar atención: Si no selecciona nada, todo se distorsionará en la capa por defecto.





Para cambiar la dirección de un estilo de deformación: El botón parece una cuadrícula curva junto a una flecha hacia abajo y una flecha hacia la derecha. Esto rotará la parte deformada entre las orientaciones vertical y horizontal. Para cambiar el punto de referencia: El botón parece un cuadrado negro rodeado por un borde de cuadrados blancos. Para especificar warp con valores numéricos: Introduzca números en los cuadros de texto Flex, X e Y para precisamente ajustar cuánto debe deformarse la imagen.
Solo presiona la tecla ↵ Entrar (⏎ Regreso en una Mac). Haga clic en la casilla de verificación en Opciones. Para cancelar su trabajo, presione Esc o haga clic en el botón cancelar junto a la marca de verificación.
Crea una capa con la imagen que quieras deformar. Asegúrese de que la capa esté seleccionada en el panel Capas. Seleccione Procesar > Giro de marionetas en la barra de menú. 

Con un punto seleccionado, las teclas de flecha le permiten hacer ajustes muy pequeños. Tenga en cuenta que usted ⇧Cambio+Hacer clic puede usar para seleccionar varios puntos a la vez.

Modo: Ajusta cuán drásticos son los cambios que realiza. Distorsionar hace que su imagen sea muy elástica, mientras que Rigid hace que sus cambios sean menos notorios. Expansión: Brinda la capacidad de expandir o contraer el borde exterior del desorden creado por sus alfileres. Densidad: Le permite cambiar el espaciado de los puntos de la cuadrícula. Más puntos le da más precisión, pero puede ejercer presión sobre su computadora. Menos puntos hacen que sus cambios sean más rápidos pero menos precisos.
Uso de la herramienta warp en photoshop
Contenido
En Adobe Photoshop puedes usar la herramienta giro manipular y deformar rápidamente imágenes y texto a través de un sistema de puntos de control similar a una cuadrícula. Además de las imágenes, las formas y las rutas también se pueden distorsionar. Para activar `Deformar`, seleccione la capa/imagen/etc. desea manipular y luego haga clic Procesar > transformar> giro.
Pasos
Método 1 de 3: activar la herramienta Warp

1. Abrir un nuevo documento en Photoshop. Carga una imagen que quieras deformar.

2. Seleccione la capa que desea deformar. Haga clic en la capa que desea deformar en el panel de capas.
Si la capa está bloqueada, como es habitual en las imágenes JPG y PNG, haga clic en el icono Bloquear para desbloquearla. También puede arrastrar la capa al icono Nueva capa para crear una capa duplicada y editable. La herramienta Warp no funciona en un fondo.

3. Seleccione parte de la capa si lo desea. En este punto, puede usar una de las herramientas de selección (como la herramienta Lazo o la herramienta Selección rectangular en la caja de herramientas) para seleccionar el área que desea deformar. Use esto exactamente como lo haría normalmente para seleccionar la parte de la capa que desea.

4. Seleccione Editar > transformar > giro. Esto debería poner algún tipo de cuadrícula sobre la capa o selección.
En este punto puedes comenzar a torcer la imagen.o desplácese hacia abajo hasta el siguiente método para aprender a deformar.

5. Alternativamente, abra la herramienta Transformar concontrol+t. En el extremo derecho de la barra de opciones, debería ver un botón que parece una cuadrícula curva sobre una flecha curva. Presione este botón para cambiar entre el modo de transformación libre y warp.
Cuando la herramienta Transformar está activa, también puede simplemente hacer clic con el botón derecho en la selección y seleccionar Deformar para obtener el mismo efecto.
Método 2 de 3: deformar una imagen

1. Haga clic y arrastre las áreas de la cuadrícula para manipular la imagen. Cuando selecciona una imagen para deformar, una cuadrícula debería aparecer automáticamente sobre ella. Si hace clic y arrastra en cualquier parte de esta cuadrícula, la imagen debajo se deformará en la dirección en que la arrastre. Esto puede tomar un tiempo para acostumbrarse, por lo que es posible que desee practicar antes de guardar su trabajo.
- Puede hacer clic en uno de los puntos de control (los puntos brillantes a lo largo del borde de la cuadrícula), una de las intersecciones de las líneas de la cuadrícula o un área dentro de la cuadrícula; cualquiera de estos puntos funcionará.

2. Utilice los puntos de control para obtener las curvas perfectas. Cuando doble o deforme su imagen con la herramienta Deformar, verá segmentos de línea cortos con puntos al final que aparecen en la cuadrícula. Al hacer clic y arrastrar estos `controles`, puede ajustar las curvaturas en su imagen distorsionada.

3. Use el menú emergente para deformar a una forma específica. No tiene que deformar su imagen a mano alzada; también puede deformarla en una de varias formas preestablecidas. Para hacer esto, una vez que haya seleccionado su imagen warp, use el menú emergente Warp en la barra de opciones. Aquí puede elegir un estilo de torsión que se adapte a sus necesidades.

4. Use las opciones de Warp para manipular aún más su imagen. En el menú Warp en la barra de opciones, hay aún más opciones que pueden ayudarlo a ajustar la imagen distorsionada. Estos son:

5. Termina tus ediciones. Cuando esté satisfecho con su imagen, confirme los cambios que ha realizado. Hay dos maneras de hacer esto:
Método 3 de 3: Usar la herramienta Puppet Warp

1. Seleccione una imagen para el efecto `Deformación de marionetas`. En Photoshop es Giro de marionetas una forma rápida y gratuita de manipular una imagen en relación con la herramienta Warp. Para hacer esto, siga estos pasos:

2. Coloque puntos en la imagen. Cuando se selecciona la imagen para este efecto, agregará `pins` (indicados por pequeños puntos). Arrastrar un punto después de colocarlo distorsiona esa parte de la imagen. Todos los demás puntos "bloquearán" el área a su alrededor para evitar que se distorsione.
Debido a la forma en que funcionan los puntos, generalmente es una buena idea colocar algunos puntos en lugares cruciales de la imagen que desea deformar. Por ejemplo, si usa la herramienta Deformación de marionetas para mover la posición del brazo de alguien, puede colocar un alfiler en su mano, otro en su codo y un tercero en su hombro. De esta forma, si mueves uno de los tres, el resto del brazo no girará mucho.

3. Arrastra los puntos para manipular la imagen. Una vez que haya colocado sus puntos, puede hacer clic y arrastrar cada pin individualmente para moverlo. Esto deformará la imagen, empujando o tirando del área alrededor de la punta a medida que la mueve. Deformar la imagen puede llevar algo de tiempo, pero es una forma rápida y conveniente de hacer ajustes una vez que sepa cómo usarlo.

4. Use la función Profundidad de punto para mover partes de la imagen detrás de ella. Si desea rotar la imagen para que una parte quede detrás de otra parte, primero seleccione los puntos en la pantalla que desea ajustar. Luego use los botones `arriba` y `abajo` al lado de `Profundidad del punto:` en la barra de opciones para mover la parte seleccionada delante o detrás del resto.

5. Use las opciones `Marionette Warp` para editar la imagen. Las siguientes selecciones en la barra de opciones se pueden usar para personalizar el comportamiento de la herramienta Deformación de marionetas:

6. Confirme sus cambios como de costumbre. Si está satisfecho con su trabajo, presione ↵ Entra para aplicar tus cambios. También puede hacer clic en la marca de verificación en la barra de opciones.
Como se indicó anteriormente, Esc o la tecla cancelar en la barra de opciones, deshaga su trabajo.
Consejos
- Una manera fácil de deformar una capa completa con `Deformación de marionetas` es colocar un punto en cada esquina de la imagen. Al tirar de él, puede ajustar rápidamente toda la imagen si es necesario.
- El página de ayuda oficial de Photoshop puede responder muchas preguntas sobre la herramienta Warp y otras características relacionadas.
Artículos sobre el tema. "Uso de la herramienta warp en photoshop"
Оцените, пожалуйста статью
Popular