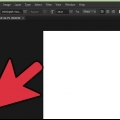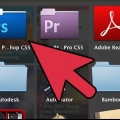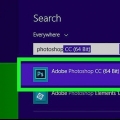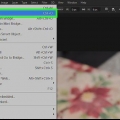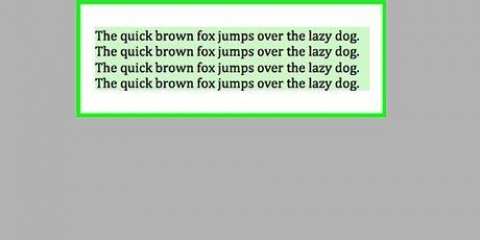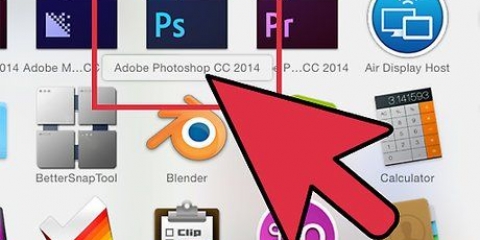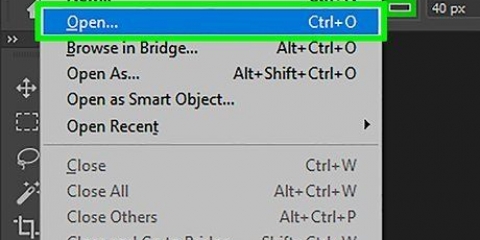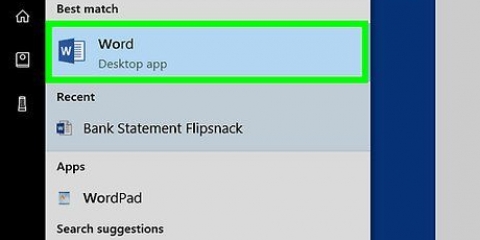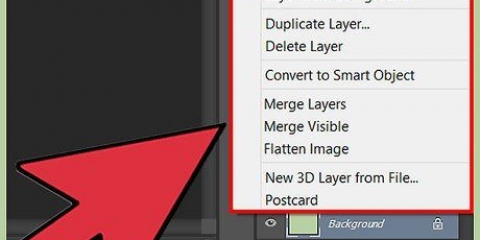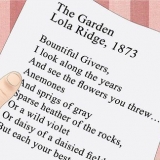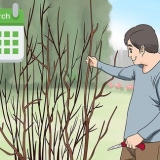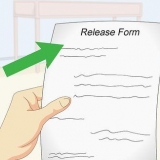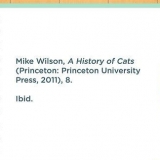Presione Entrar o Regresar para aplicar un valor al editar un valor directamente. Presione Shift-Enter o Shift-Return para confirmar un valor y seleccionar el valor recién especificado, o presione Tab para aplicar un valor y pasar a la siguiente opción en el panel. Luego haga clic en el texto que desea editar, para que aparezca un cuadro de selección alrededor del texto. 

En el menú de arriba, haga clic en las paletas de caracteres y párrafos. Seleccione la paleta de párrafo. Si su texto no tiene el formato de párrafo correcto, puede ajustarlo resaltando su texto con la herramienta Párrafo. Seleccione la opción `Párrafo` del menú desplegable `Windows`. Una vez que haya seleccionado un párrafo, las herramientas de edición de párrafos aparecerán en su pantalla y podrá editar el párrafo desde allí.
La diferencia entre usar las herramientas de texto y párrafo es que la primera le permite editar más el formato de su párrafo, pero las herramientas de párrafo solo le permiten editar el párrafo y nada más. La herramienta de tipo solo proporciona tres opciones para el formato de párrafo, pero puede editar el tamaño del texto, las fuentes, el color, la cursiva, la negrita y la curva de su texto. La herramienta de párrafo es solo para formatear párrafos. La herramienta de texto es para editar su texto y ofrece opciones mínimas de formato de párrafo. 

Luego puede presionar Comando+A (Mac) o Ctrl+A (Windows) para seleccionar todo el texto en el área o arrastrar el cursor sobre el texto para seleccionarlo. Una vez seleccionado el texto, abra la ventana Párrafo (Ventana > Párrafo). Con el texto aún resaltado, haga clic en una de las diferentes opciones de justificación en la parte superior del cuadro de diálogo.
Solo hay opciones de alineación de párrafo. Seleccione una capa de texto si desea que todo, todos los párrafos, en esa capa de texto se vean afectados. Elija los párrafos para alinear con usted.
Para texto horizontal, puede elegir `Alinear texto a la izquierda`. Alinea el texto a la izquierda. Deja el borde derecho del texto irregular. Centro empuja el texto hacia el centro. Deja ambos bordes del texto `irregulares`. Alinear a la derecha empuja el texto a la derecha. Deja el borde izquierdo del texto `irregular`.
Use `Alinear texto arriba`. Esto alinea el texto en la parte superior. Deja el borde inferior del texto `irregular`. `Centro de texto` empuja el texto hacia el centro. Deja tanto la parte superior como la inferior `serrada`. Alinear el texto debajo alinea el texto al final. Deja el borde superior `irregular`.
`Justificar último a la izquierda` justifica todas las líneas excepto la última línea; se justificará a la izquierda. `Último centro justificado` centra todas las líneas excepto la última línea, que estará alineada al centro. `Última justificación a la derecha` justifica todas las líneas excepto la última línea, que estará justificada a la derecha. `Rellenar todo` rellena todas las líneas y, por lo tanto, también la última línea. Una vez que haya terminado, haga clic en la marca de verificación en el menú de arriba para confirmar sus cambios. Una vez que se hayan realizado los cambios, puede hacer clic en la herramienta Mover en el menú y mover el cuadro de texto según sea necesario.
`Última justificación superior` justifica todas las líneas excepto la última. Está alineado en la parte superior. `Última justificación central` justifica todas las líneas excepto la última. Está alineado en el centro. `Último debajo de justificar` justifica todas las líneas excepto la última. Se llena a continuación. `Justificar todo` justifica todas las líneas, incluida la última. La justificación es forzada para todas las líneas. 

El espacio entre letras puede variar de -100% a 500%. No agrega espacio entre las letras si elige 0%. Al 100%, se agrega un ancho de fuente completo entre las letras. La escala de glifos controla el ancho de las letras. Puedes elegir del 50% al 200%. Al 100%, el ancho de los caracteres no se escala.
La sangría solo afecta a los párrafos seleccionados. Seleccione una capa de texto si desea que todas las capas se vean afectadas. Seleccione los párrafos que desea afectar si no lo hace. Elija una de las opciones en el panel Párrafo. La sangría del margen izquierdo está sangrada a la izquierda. La sangría del margen derecho está sangrada desde el borde derecho. Sangría de primera línea Sangría la primera línea del párrafo.
Justificar texto en adobe photoshop
Contenido
Así que quieres aprender a justificar texto en Adobe Photoshop? Influir en la alineación y la apariencia de su texto puede ser un factor importante para que su imagen final se vea bien. El procedimiento no es tan dificil.
Pasos
Parte 1 de 4: Usar la herramienta Texto

1. Haga clic en la `herramienta de texto`. En Photoshop, haga clic en la herramienta Texto que parece una "T" mayúscula en la caja de herramientas. Haga clic en la capa del texto que desea justificar en el panel de capas.
- Luego seleccione la herramienta de texto haciendo clic en la `T` en el menú de herramientas o presionando el atajo `T`. Puedes elegir el texto horizontal o vertical.
- Abra el panel Párrafo haciendo clic en el ícono A o yendo al menú de la ventana y haciendo clic en `Párrafo`.También puede hacer clic en la pestaña del panel Párrafo si el panel está visible pero no activo.

2. Establece las opciones con valores numéricos en el panel Párrafo. Puede usar las flechas hacia arriba y hacia abajo o puede ingresar el valor directamente en el cuadro de texto.
Parte 2 de 4: Seleccionar texto

1. Selecciona todo el texto que quieras justificar. Haga esto haciendo clic y arrastrando o presionando Ctrl+a (Windows)/Cmd+a (Mac). Luego ve al panel Párrafo y selecciona cómo quieres alinear el texto haciendo clic en los íconos.
- Haga clic y arrastre una marquesina alrededor del área en la que desea que aparezca el texto.
- Esto crea una nueva capa de texto en la paleta de capas en Photoshop. Escribe en el cuadro que creaste. En el menú `Ventana`, seleccione la paleta de dibujo para cambiar la fuente, el tamaño, el espaciado, etc. elegir.

2. Haga clic en Texto horizontal (`T`) en el menú. Haga clic y arrastre el cursor para crear un marco de texto del tamaño de su párrafo o texto.

3. Determinar la diferencia entre las herramientas de párrafo y texto. La herramienta de párrafo le permite editar texto de muchas maneras. Un atajo para editar su texto es con la opción de su herramienta de texto, ya que la herramienta de texto le permite editar sus fuentes, tamaño de texto, color de texto y curva de texto, y también le brinda tres opciones para el diseño de párrafos.
Parte 3 de 4: Justificar y alinear el texto

1. Elija Justificar. En el menú `Ventana`, seleccione la paleta `Párrafo` para elegir una justificación.
- En una Mac, presione la combinación de teclas `Comando-T` para abrir la ventana Fuente y párrafo .
- Convierte tu capa de texto en un párrafo. La justificación de texto solo está habilitada para texto de párrafo en Adobe Photoshop. Entonces, primero convierta su capa de texto en un tipo de párrafo haciendo clic derecho en la capa de texto y seleccione `Convertir en texto de párrafo`.
- Ahora haga clic en la pestaña Ventana y seleccione `Párrafo` para abrir sus opciones. Luego seleccione el texto que desea justificar y elija entre cuatro tipos diferentes de justificaciones (esquina superior derecha de la ventana del párrafo).

2. Selecciona todo el texto que quieras justificar. Para hacer esto, primero debe hacer clic en el texto con la herramienta de texto horizontal para colocar un punto de inserción en el texto.

3. Elija un tipo de alineación. Alinear el texto con respecto a un borde del párrafo. Puede elegir izquierda, centro o derecha para la alineación horizontal. Elija superior, medio o inferior para la alineación vertical.

4. Elija opciones de alineación horizontal. Hay tres opciones para texto horizontal y vertical.

5. Elija las opciones de alineación vertical. También hay tres opciones para la alineación vertical.

6. Elija el tipo de justificación para el texto horizontal. Hay cuatro opciones de tipo de justificación en Photoshop. Tienes que elegir uno si quieres alinear ambos bordes del texto.

7. Elija la justificación para el texto vertical. Hay cuatro opciones para la justificación de texto vertical.
Parte 4 de 4: cambiar la distancia entre palabras y letras

1. Cambiar el espaciado entre palabras y letras en el texto justificado. También es fácil cambiar el espaciado y la apariencia del texto en el área justificada.
- Seleccione los párrafos que desea cambiar, o seleccione un tipo más tarde si desea que todos los párrafos en la capa de texto se vean afectados.
- Elija una justificación en el menú del panel Párrafo e ingrese valores para el espaciado entre palabras, el espaciado entre letras y la escala de glifos.
- Los valores mínimo y máximo solo definen un rango de distancias aceptables para párrafos justificados. El valor deseado define la distancia deseada. Esto se usa tanto para párrafos justificados como no justificados.

2. El espacio entre palabras puede variar de 0 a 1000%. Si elige 100%, no hay espacio extra entre las palabras.

3. Párrafos con sangría. Esto significa que usted indica el espacio entre el texto y el marco o línea alrededor del texto.
Consejos
- Si las opciones de justificación están grises, seleccione la capa de texto y vaya a Texto > Convertir a texto de párrafo.
Artículos sobre el tema. "Justificar texto en adobe photoshop"
Оцените, пожалуйста статью
Popular