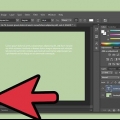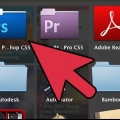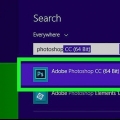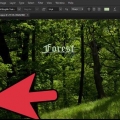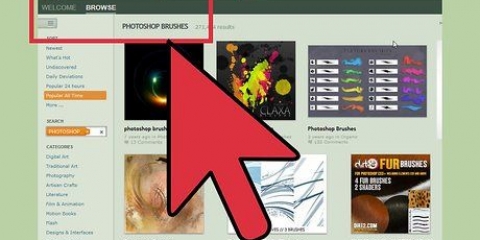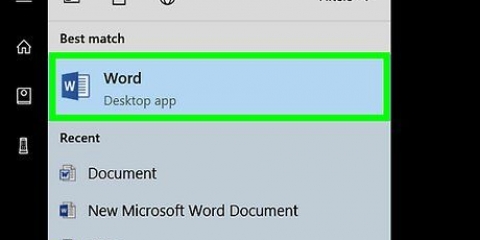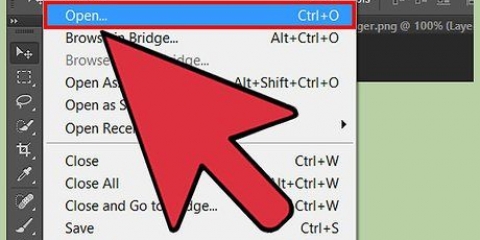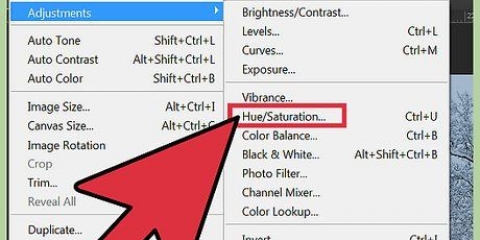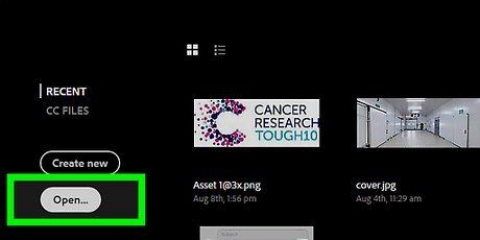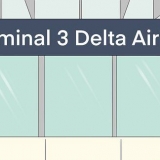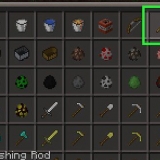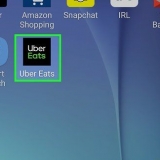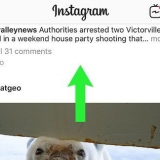Estilo de fuente: Le permite elegir diferentes fuentes, como Arial y Times New Roman. Tamaño de fuente: Ajuste el tamaño en puntos del tamaño de fuente para hacer que el texto sea más grande o más pequeño. Alinear: Elija si desea que el texto esté centrado o desplazado hacia la derecha o hacia la izquierda. Color: Al hacer clic en el cuadro del color de la fuente, puede elegir diferentes colores para el texto.
Si solo está agregando texto sin formato, esto podría ser todo lo que necesita hacer. si sabes como debe usar la herramienta pluma, luego haga clic en una ruta para escribir texto a lo largo de esa línea.

Ya no puede editar el texto una vez que se ha convertido en píxeles. Si ve esta opción, ignórela por un tiempo. Con la capa de texto seleccionada, presione Ctrl-T o Cmd-T para cambiar manualmente el tamaño del texto, en lugar de elegir un tamaño de fuente diferente. 
Texto horizontal: Esta opción es la más utilizada para escribir letras cerradas, horizontalmente de izquierda a derecha. Así es como usará la herramienta de texto si simplemente hace clic en ella. Texto vertical: Le permite escribir palabras verticalmente, en lugar de izquierda a derecha. Máscara para Texto Horizontal: Esto convierte el texto en una máscara, que se puede usar para algunos trucos divertidos de Photoshop. Usado así, se hará cargo de la capa debajo de la capa de texto y `coloreará` el texto con ella. Máscara para Texto Vertical: Funciona igual que la máscara de texto horizontal, pero escribe las letras verticalmente, en lugar de izquierda a derecha. 
Haga clic y arrastre los íconos en cada menú para probarlo. Puedes ver los cambios en tiempo real. La mayoría de las opciones tienen que ver con el espacio entre líneas. El menú Carácter generalmente tiene más que ver con la fuente real, mientras que Párrafo ajusta el bloque de texto, así como su alineación. Si no ve las opciones de Párrafo, haga clic derecho en el texto y seleccione `Convertir a Texto de Párrafo`. 
Bisel y relieve: Con esto creas texto en 3D. Es como convertir las líneas del texto en cilindros 3D, como tubos. Borde: Delinea el texto con un color, grosor y textura de tu elección. Cubrir: Estos cambian el color de su fuente, superponiendo un degradado, un patrón o un nuevo color sobre la forma o el texto. Incluso puede controlar la opacidad de la superposición para que pueda hacer cosas divertidas con el color y la mezcla. Sombra paralela: Coloque una sombra corta y ajustable detrás de su texto, como si hubiera una pared a medio metro detrás de él. Puede establecer el ángulo, la suavidad y el tamaño de la sombra. 
Agregar texto en photoshop
Contenido
Adobe Photoshop se utiliza principalmente para ilustraciones y edición de fotografías. También puede agregar texto en Photoshop y ajustar propiedades como la fuente, el tamaño y el color del texto para crear anuncios, imágenes y títulos. Tenga en cuenta que la razón principal por la que las personas crean texto en Photoshop es para agregar un elemento visual a su imagen de Photoshop con mensajes cortos, en lugar de escribir párrafos largos o crear documentos de texto.
Pasos
Método 1 de 2: agregar texto

1. Seleccione la herramienta Texto de la caja de herramientas. parece una `t`. Haga clic en el ícono, o simplemente presione `T` en su teclado para abrir la herramienta de texto. Ahora puede comenzar a agregar texto donde quiera que haga clic en su imagen.

2. Configure su configuración de texto usando el menú en la parte superior de la pantalla. Una vez que haya hecho clic en la herramienta de texto, aparecerá una serie de opciones en el menú principal de Photoshop en el que puede elegir un color, fuente, tamaño y alineación. También puede usar "Carácter" o "Párrafo", que corresponden a las ventanas de edición de texto en programas como Microsoft Word. Puede encontrar estas ventanas haciendo clic en `Ventana` en el menú principal y marcando `Texto de punto` o `Párrafo`.

3. Haga clic en la parte de la imagen donde desea agregar texto en Photoshop. Si hace clic en cualquier parte de la imagen, aparecerá un cursor donde aparecerá la primera letra. Simplemente puede comenzar a escribir y Photoshop lo usará como punto de partida para agregar palabras.

4. Haga clic y arrastre la herramienta de texto antes de escribir para mantener la longitud del texto dentro de un cuadro. Si desea que el texto permanezca dentro de un marco determinado, puede hacer clic en él y arrastrar el marco antes de comenzar a escribir. El texto que no encaja no se mostrará a menos que reduzca el tamaño de la fuente.

5. Haga clic fuera del cuadro de texto o presione Ctrl+Intro en su teclado para ver cómo aparecerá el texto en la imagen en Photoshop. Si se crea un nuevo marco de texto cada vez que intenta hacer clic fuera del primer marco, simplemente haga clic en otra herramienta para salir de la herramienta de texto y continuar. Puede hacer doble clic en el texto en cualquier momento o simplemente hacer clic nuevamente con la herramienta Texto seleccionada para editar la fuente y el texto.
Método 2 de 2: crear efectos de texto

1. Haga clic y mantenga presionado el ícono de Prueba en la barra de herramientas para otras opciones de texto. Este es el icono de una `T`. Haga clic y mantenga presionado el botón del mouse para ver las siguientes opciones de texto.

2. Use los menús Párrafo y Carácter para cambiar el espacio entre líneas, el espacio entre líneas y opciones más avanzadas. Si desea un control total sobre su texto, puede hacerlo con los menús Carácter y Párrafo. El logotipo de los menús Draw es una A seguida de una línea vertical. El párrafo está representado por una P con una línea vertical doble y un círculo relleno, pero también puede hacer clic en `Ventana → `Párrafo` si no lo ve.

3. Haga clic con el botón derecho en el texto y elija Opciones de fusión para una serie de efectos para crear un tipo de letra de aspecto profesional. Las opciones de fusión le permiten agregar sombras, contornos, efectos de brillo e incluso 3D, cada uno de los cuales es totalmente personalizable. Si bien debería tener la libertad de experimentar con las Opciones de fusión, hay algunos efectos que pueden ayudarlo a obtener una buena imagen de texto:

4. Encuentra nuevas fuentes en línea. Agregar fuentes a Photoshop es muy fácil. Descargas las fuentes y las arrastras al programa para vincularlas. Puede buscar en línea `Fuentes gratuitas` para encontrar todo lo que necesita.
Las fuentes suelen ser .archivos ttf.
Consejos
- Para agregar texto a Adobe Photoshop, presione brevemente la `T` en su teclado para seleccionar la herramienta de texto.
- Si por alguna razón la herramienta de texto no funciona, cree una nueva capa y vuelva a intentarlo. Si esto no funciona, abra la herramienta de texto. Haga clic en la T con la flecha hacia abajo en la esquina superior izquierda, luego haga clic en el engranaje pequeño. Elija `restablecer herramienta` o `restaurar` para reabrir la herramienta de texto.
Advertencias
- Los atajos de teclado no funcionan cuando se usa la herramienta de texto. Esto se debe a que Photoshop solo reconoce que su teclado está diseñado para escribir texto en ese momento.
Artículos sobre el tema. "Agregar texto en photoshop"
Оцените, пожалуйста статью
Similar
Popular