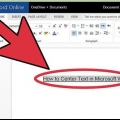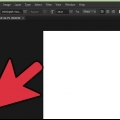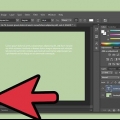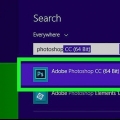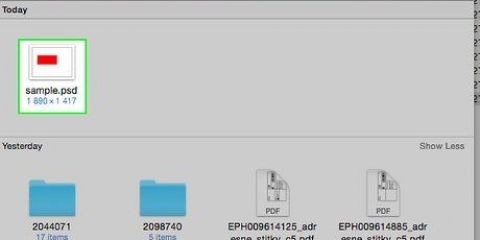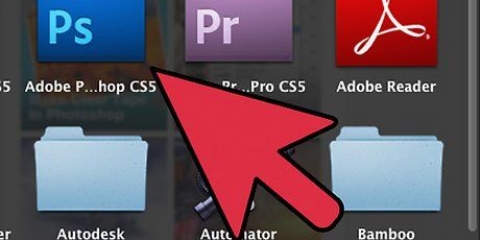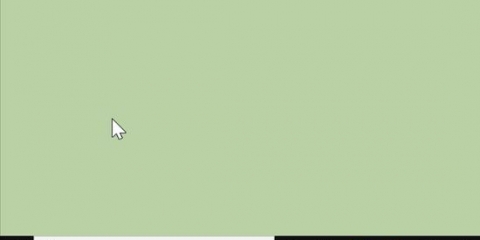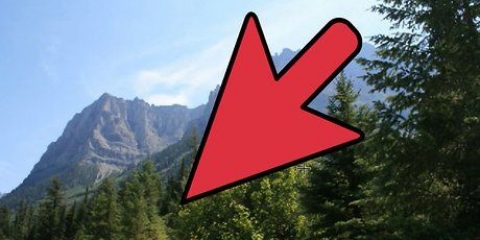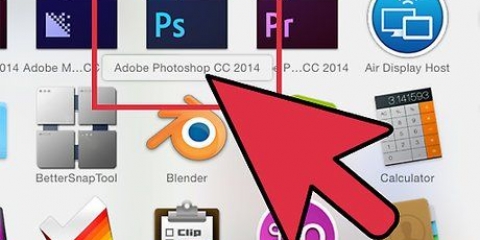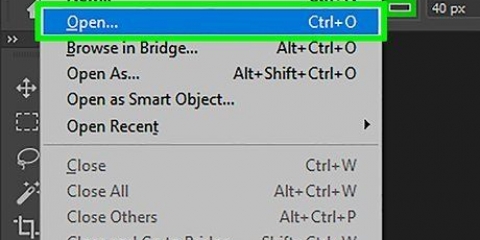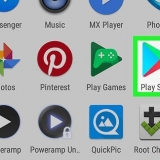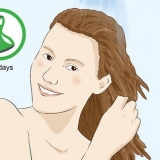Alinear verticalmente: El segundo botón: dos cuadrados con una línea horizontal en el medio. Esto iguala el espacio por encima y por debajo del texto. Alinear horizontalmente: El penúltimo botón: dos cuadrados con una línea vertical en el medio. Esto iguala el espacio a ambos lados del texto.
Use Ctrl-clic (PC) o Cmd-clic (Mac) para mover el texto en pasos más pequeños y precisos. Estos movimientos son siempre los mismos. Si hace clic dos veces en la flecha hacia abajo y dos veces en la flecha hacia arriba, volverá al punto de partida. 


photoshop Una imagen para abrir en Photoshop
Centrar texto en photoshop
Contenido
Centrar texto en Photoshop es similar a centrar texto en Microsoft Word. Sin embargo, Photoshop tiene algunas funciones adicionales que le permiten obtener el aspecto perfecto para su texto al centrar el cuadro de texto, el texto en sí o simplemente al centrarlo horizontal o verticalmente.
Pasos
Método 1 de 2: centrar el texto en el lienzo

1. Escribe tu texto con la `Herramienta de texto` (T). Abre la imagen y pon tu texto en la página. No importa lo que escribas, porque cualquier cantidad de texto se puede colocar justo en el medio de la imagen.

2. Separa todo lo que quieras centrar en una capa aparte. Este método centrará todo en la capa que seleccionó. Entonces, si tiene cinco capas diferentes que desea centrar, debe hacerlo a mano o convertirlo en una capa. Trabaja con una capa por ahora.

3. Cambie al `Cuadro de marquesina rectangular` (M) y seleccione todo el lienzo. Esta es la segunda herramienta más alta en su barra de herramientas; el pequeño cuadrado punteado con un pequeño triángulo en la esquina inferior. Una vez seleccionado, haga clic y arrastre desde la esquina superior izquierda hasta que se seleccione todo el lienzo.

4. Vuelve a la `Herramienta Mover` (V). Este es simplemente el cursor normal y la herramienta superior en su barra de herramientas en el lado izquierdo de la pantalla. No cómo cambia la pantalla en la parte superior de Photoshop con cada herramienta: las herramientas centrales están en este menú.

5. Use los botones `alinear` en la parte superior de la pantalla para centrar el texto de la manera que desee. Hay una serie de líneas y cuadros a la derecha de "Mostrar herramientas de transformación". Estas son las herramientas de alineación. Al pasar el mouse sobre cada herramienta, sabrá lo que hacen. Preste especial atención a los dos siguientes:

6. Use las teclas de flecha para mover el texto a lo largo de las líneas rectas, manteniendo su centrado. Al hacer clic y arrastrar el texto, hace que sea casi imposible golpear el centro. Si tiene varios cuadros de texto o imágenes centrados, pero aún tiene que separarlos, use las teclas de flecha para moverlos perfectamente a lo largo de las líneas rectas. Por ejemplo, si presiona solo la flecha hacia abajo, mantendrá su centrado horizontal.
Método 2 de 2: centrar el texto

1. Abra la imagen deseada en Photoshop. Si solo está tratando de probar algo, abra una nueva imagen en blanco y coloque un texto básico en la página.

2. Haga clic en la `T` en la barra de herramientas más a la izquierda. También puede presionar el botón T para llegar a la opción de texto. Debería ver aparecer una nueva barra de herramientas en la parte superior de la pantalla con opciones de fuente, tamaño, interlineado, etc.

3. Presione el botón `Centrar texto` para centrar el texto. Con su texto seleccionado, busque el conjunto de tres conjuntos de líneas, que deberían representar las líneas de texto en una página. Pase el cursor sobre la segunda opción llamada "Texto central". Haz clic para centrar el texto.
Consejos
Por lo general, es más fácil agrupar, fusionar y luego centrar todos los elementos que desea centrar cuando haya terminado.
Artículos de primera necesidad
Artículos sobre el tema. "Centrar texto en photoshop"
Оцените, пожалуйста статью
Similar
Popular