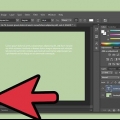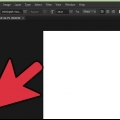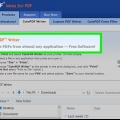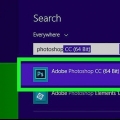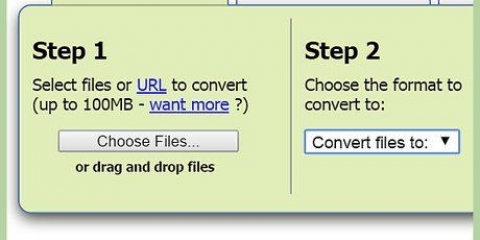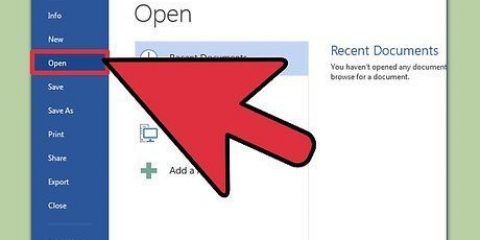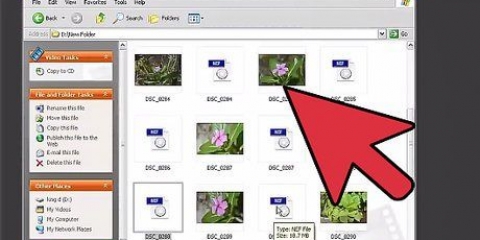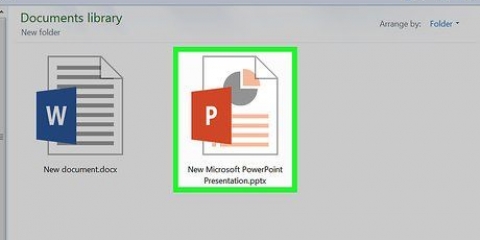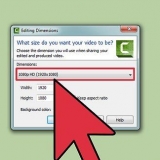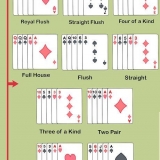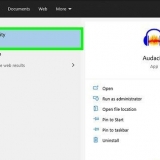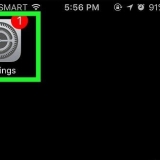Elija selección directa. Haga clic y arrastre sobre los puntos de anclaje que desea cambiar o eliminar. Use Shift-Click para seleccionar múltiples puntos no adyacentes a la vez. Luego puede editar esos puntos como un grupo, o presionar Eliminar para eliminar esa parte de la forma. También puede convertir el texto en un "mapa de bits," que puedes editar como cualquier otra imagen. Haga clic derecho en el texto en la capa de texto y seleccione Convertir a píxeles. El texto ya no se puede editar como una capa de texto (tamaño de fuente, estilos, etc.).), pero ahora puedes pintar sobre él, borrarlo, etc. Haga una copia de la capa de texto antes de realizar cambios en ella, en caso de que desee cambiar el texto original en el futuro.
Convertir texto en un contorno en photoshop
Contenido
El manejo de texto de Photoshop es muy robusto, pero hay momentos en que las fuentes que tiene a su disposición no están a la altura. O tal vez quieras hacer que uno de los personajes sea ligeramente diferente del resto. Si bien no es posible cambiar las fuentes directamente, puede convertirlas en trazados y aprovechar las potentes herramientas de Photoshop. Aquí te mostramos cómo funciona.
Pasos

1. Abrir Photoshop. Escriba el texto que desea convertir en contornos o abra un documento existente con una fuente que no sea una imagen (mapa de bits).

2. Haga clic derecho en la capa de texto. Coloque el mouse sobre el texto en la capa de texto (no en la [T] en la caja de herramientas) y haga clic derecho sobre él. En el menú contextual seleccione Convertir en forma.
Su texto ahora tiene una ruta (visible en la ventana Rutas).

3. Utilice la herramienta Selección directa. Se puede encontrar en el lado izquierdo de la caja de herramientas, ya sea haciendo clic en la flecha o "a" digitar. Con esto, puede realizar algunos cambios en el contorno del texto.

4. Cambiar las propiedades de relleno. En la parte superior de la ventana puede seleccionar las propiedades de relleno y contorno. Cambie el relleno del color de texto predeterminado a un color diferente para cada letra, mezcle todos los caracteres, tenga un contorno pero sin relleno, relleno de patrón, etc. Las opciones de relleno son muy amplias.

5. Cambiar la forma del contorno. Utilice la selección directa para cambiar el contorno de la fuente y crear variaciones en el texto estándar. Haga clic y arrastre en cada punto de anclaje, o seleccione varios puntos a la vez y realice ajustes más grandes según sea necesario.

6. Deconstruir una carta. Por ejemplo, para obtener el punto de la letra "I" para recoger, haga lo siguiente:
Consejos
- Esta es una característica muy poderosa. De esta forma, no solo se aprovechan al máximo las ventajas del texto vectorial (fácil de rellenar, la capacidad de editar y distorsionar el texto a su gusto, etc.).), pero también tiene la libertad de cambiar el tamaño de su texto a cualquier tamaño. Puede hacerlo muy grande, muy pequeño o cualquier cosa intermedia, y todo sin pérdida de calidad, como es el caso del texto de mapa de bits.
Advertencias
- Una vez que el texto se ha convertido en un esquema, ya no es una fuente... Es un objeto, por lo que ya no es posible cambiar el texto o la fuente (tamaño, cursiva, etc.).) cambiar.
Artículos sobre el tema. "Convertir texto en un contorno en photoshop"
Оцените, пожалуйста статью
Similar
Popular