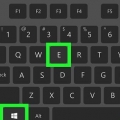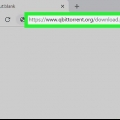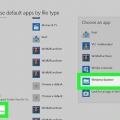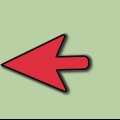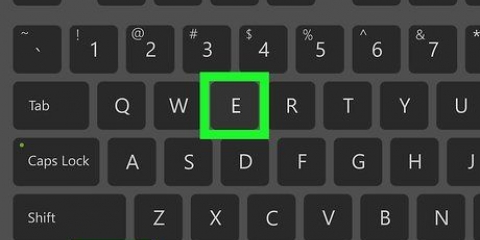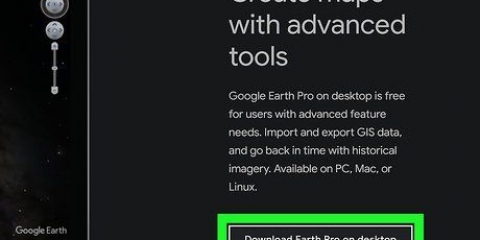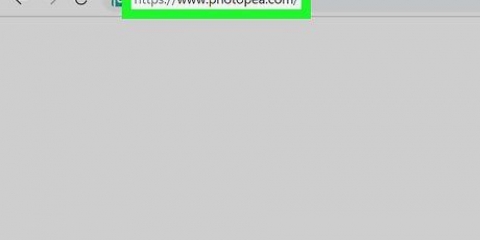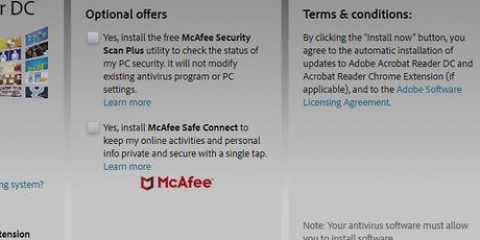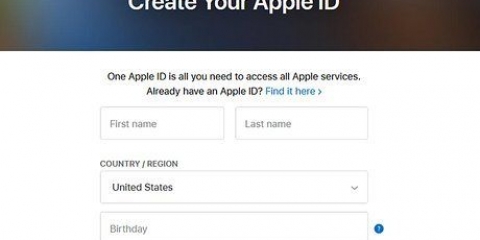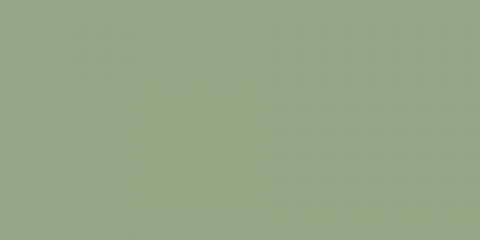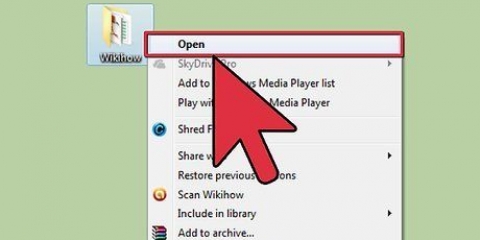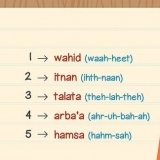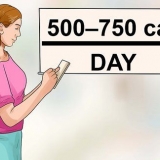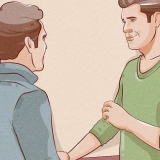Reproducción de archivos de vídeo MKV Grabación de archivos de imagen ISO Extracción de archivos RAR BIN archivos Torrentes
Haz clic en tu carpeta de Descargas en el Dock. Haz click en eso Vamos-menú y seleccione Descargas Abrir una ventana del Finder. Presione la combinación de teclas Opt-Cmd-L para abrir la carpeta Descargas. 


Reproducción de archivos de vídeo MKV Grabación de archivos de imagen ISO Extracción de archivos RAR BIN archivos Torrentes






Abrir descargas
Contenido
La descarga de archivos es una de las aplicaciones más utilizadas en internet. Puede encontrar prácticamente cualquier cosa en línea y es probable que haya comenzado a descargar archivos desde el momento en que comenzó a usar una computadora. Su sistema operativo intentará almacenar todas sus descargas en una ubicación central, pero eventualmente los archivos descargados terminarán en todo su sistema. Saber cómo encontrar rápidamente los archivos descargados puede ahorrarle muchos dolores de cabeza y tiempo.
Pasos
Método 1 de 4: Encontrar tus descargas en Windows

1. Ve a tu carpeta de Descargas. Windows tiene una carpeta de Descargas para cada usuario y esa es la ubicación predeterminada para todos los programas y otros archivos que se descargan. Puede encontrar esta carpeta de la siguiente manera:
- Haga clic en el menú Inicio y luego en su nombre de usuario. Verá Descargas en la ventana que se abre.
- Abra el Explorador de Windows con Win-E. Su carpeta de Descargas probablemente esté en el panel inferior izquierdo "Favoritos" o "Computadora/Esta PC".
- Presiona la combinación de teclas Win-R y escribe shell:descargas. Presiona la tecla Enter para abrir la carpeta Descargas.

2. Consultar otras ubicaciones. Si descarga muchos programas, es probable que todas sus descargas estén dispersas en su sistema. Otro lugar conocido donde pueden terminar sus descargas es la carpeta Documentos/Mis documentos.
Si tiene un segundo disco duro para almacenar archivos, verifique si también ha creado una carpeta de descarga allí.

3. Buscar el archivo. Si conoce el nombre del archivo que descargó, puede encontrarlo rápidamente con una búsqueda. Presione la tecla Win y escriba el nombre del archivo. Ahora debería ver esto en los resultados de búsqueda.

4. Abre los archivos que descargaste. No debería tener muchos problemas para abrir la mayoría de los archivos que descarga, pero puede encontrar tipos de archivos que causen problemas. Consulte las guías a continuación para obtener más información sobre cómo abrir dichos archivos.
Método 2 de 4: encontrar descargas en OS X

1. Revisa tu carpeta de Descargas. OS X también tiene una carpeta de descargas para cada usuario como ubicación predeterminada para la mayoría de los programas. Estas son algunas formas de encontrar descargas:

2. Consultar otras ubicaciones. Si descarga muchos programas, es probable que con el tiempo todas sus descargas se dispersen por su sistema. Otro lugar bien conocido para que terminen sus descargas es su Escritorio o en la carpeta Documentos.
Si tiene un segundo disco duro para almacenar archivos, verifique si también ha creado una carpeta de descarga allí.

3. Buscar el archivo. Si conoce el nombre del archivo que descargó, puede encontrarlo rápidamente con una búsqueda. Abra una ventana del Finder y presione la tecla Cmd-F para abrir la barra de búsqueda. Escriba el nombre del archivo y selecciónelo de los resultados de búsqueda.

4. Abre los archivos que descargaste. No debería tener muchos problemas para abrir la mayoría de los archivos que descarga, pero puede encontrar tipos de archivos que causen problemas. Consulte las guías a continuación para obtener más información sobre cómo abrir dichos archivos.
Método 3 de 4: administrar descargas en Chrome

1. Abre tu lista de Descargas. Puede abrir una lista de sus descargas recientes en Chrome haciendo clic en el botón Menú (☰) y seleccionando Descargas, o presionando la combinación de teclas Ctrl-J (Windows) o Cmd-J (Mac).

2. Explorar la lista de descargas recientes. Chrome almacena un historial de descargas y lo mantiene durante varias semanas a menos que se borre. Haga clic en cualquier elemento de la lista para abrirlo (si aún existe). También puede hacer clic en el enlace "Mostrar en la carpeta" para abrir la carpeta que contiene ese archivo específico.

3. Abre tu carpeta de Descargas. clic en el enlace "Abra la carpeta Descargas" arriba a la derecha de la ventana para abrir la carpeta donde se encuentran las descargas de Chrome. Por defecto, esta es la carpeta Descargas en el directorio del usuario actual.

4. Cambia la ubicación de tus descargas en Chrome. Haga clic en el botón de menú (☰) y seleccione Ajustes. Desplácese hacia abajo y haga clic en el enlace "Mostrar configuración avanzada". En el departamento "Descargas", puede configurar una nueva carpeta como carpeta de descargas, haciendo clic en Cambiar....
También puede especificar si Chrome le notifica antes de descargar un archivo preguntando dónde desea guardar el archivo.
Método 4 de 4: administrar descargas en Firefox

1. Abre tu lista de descargas recientes. Haga clic en la flecha hacia abajo en la esquina superior derecha de la ventana del navegador. Esto da una visión general de las descargas más recientes. Haga clic en un archivo para abrirlo (si todavía existe). Haga clic en el icono de una carpeta junto al archivo para abrir la carpeta donde se encuentra el archivo, con el archivo seleccionado.

2. Abra la biblioteca de descargas. En la lista de descargas recientes, haga clic en "Mostrar todas las descargas". Esto abrirá la Biblioteca de Firefox, con la pestaña Descargas seleccionada. Todas las descargas guardadas se muestran aquí. Puede usar la barra de búsqueda para encontrar un archivo específico.

3. Cambiar la carpeta de descarga de Firefox. Haga clic en el menú (☰) y seleccione Opciones. Haga clic en la pestaña "General". Puede cambiar la carpeta donde se guardan las descargas haciendo clic en Examinar...
También puede decirle a Firefox que le pregunte dónde guardar el archivo durante la descarga.
Artículos sobre el tema. "Abrir descargas"
Оцените, пожалуйста статью
Popular