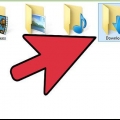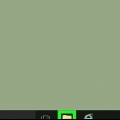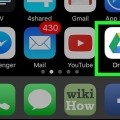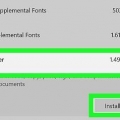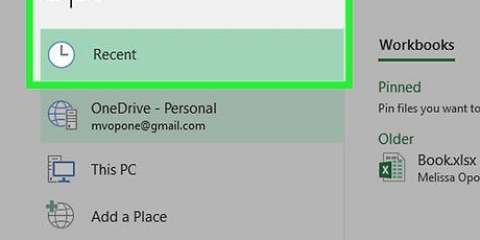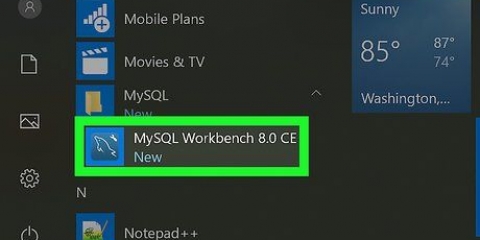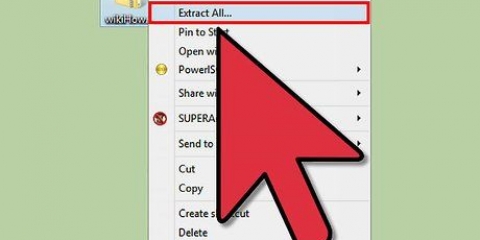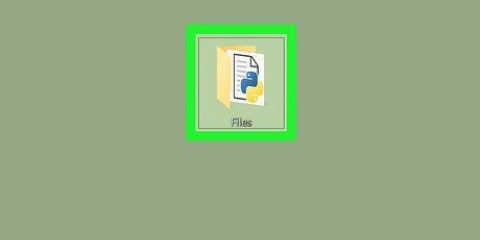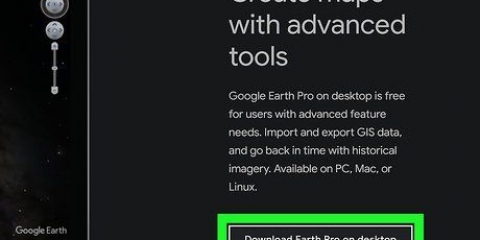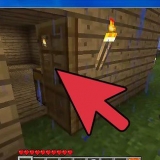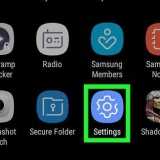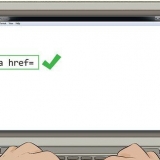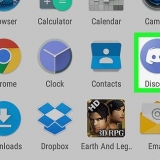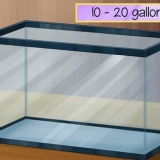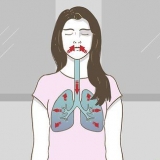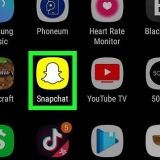escribe elegir una aplicación predeterminada. haga clic en Elija la aplicación predeterminada para cada tipo de archivo. Deslice hacia abajo hasta el `.zip` encabezado en la parte inferior de la página. Haga clic en el programa a la derecha del `.zip` y haga clic en Explorador de archivos.

Si solo desea ver el contenido comprimido del archivo zip, puede detenerse aquí. El contenido del archivo zip puede verse diferente cuando se comprime que cuando se extrae.


haga clic en para hojear... a la derecha del campo de texto en el medio de la ventana. Seleccione una carpeta. haga clic en Seleccione la carpeta esquina inferior derecha.



Haga clic una vez en el archivo zip para seleccionarlo. haga clic en Procesar en la parte superior de la ventana. haga clic en Copiar en el menú desplegable. Vaya a la carpeta donde desea extraer la carpeta. haga clic en Procesar y luego haga clic Pegarse en el menú desplegable.


Toque en Buscar. Toque la barra de búsqueda en la parte superior de la pantalla. Escribir abrir la cremallera y luego en Buscar. Grifo Descargar a la derecha del encabezado `Descomprimir - abridor de archivos zip`. Ingrese su Touch ID, Face ID o Apple ID cuando se le solicite.
Correo electrónico - Abra su aplicación de correo electrónico (p. Gmail o Mail), seleccione el correo electrónico donde está almacenado el archivo zip y desplácese hacia abajo si es necesario para ver el nombre del archivo zip. archivos - Tócaloarchivos-icono, toque para hojear y luego dónde se encuentra el archivo zip (es posible que deba navegar a través de algunas carpetas diferentes).






abre el`Tienda de juegos de Google. Toca la barra de búsqueda. Escribir winzip. Toque en WinZip - Herramienta para descomprimir archivos comprimidos en el menú desplegable. Toque en instalar.








Abrir un archivo zip
Contenido
Este tutorial le enseñará cómo abrir y extraer un archivo zip en su computadora, teléfono inteligente o tableta. Los archivos zip se utilizan para comprimir archivos en versiones más pequeñas, lo que facilita su almacenamiento y transporte. Para ver y usar los archivos de un archivo zip en el formato correcto, debe extraer (o `descomprimir`) el archivo zip en una carpeta normal.
Pasos
Método 1 de 4: en Windows

1. Asegúrese de que Windows esté usando el Explorador de archivos para abrir archivos zip. Si tiene un programa como 7zip o WinRAR instalado en su computadora, puede abrir archivos zip en él en lugar de en el Explorador de archivos, lo cual no es necesario porque Windows puede abrir y extraer archivos zip. Puede configurar el programa utilizado para archivos zip de la siguiente manera:
. - Inicio abierto

2. Ir al archivo zip. Abra la ubicación donde se encuentra el archivo zip que desea abrir.

3. Haga doble clic en el archivo zip. Esto abrirá el archivo zip. Debería ver el contenido del archivo zip aquí.

4. Haga clic en la pestañadesempacar. esta en la parte superior de la ventana. Cuando haga esto, aparecerá una barra de herramientas en la parte superior de la ventana.

5. haga clic enDesempacar todo. Está en la barra de herramientas en la parte superior de la ventana. Al hacer clic en esto, aparecerá una ventana emergente.

6. Seleccione una ubicación de desembalaje si es necesario. De manera predeterminada, el archivo zip extraerá su contenido a la misma carpeta en la que se encuentra (por ejemplo, si el archivo zip está en el escritorio, la carpeta extraída también aparecerá en el escritorio). Si desea extraer la carpeta a otra ubicación, haga lo siguiente:

7. Marque la casilla `Mostrar archivos extraídos cuando se complete la extracción`. Esto está en el medio de la ventana. Al seleccionar esta opción, se mostrarán los contenidos extraídos del archivo zip una vez que se complete la extracción.

8. haga clic endesempacar. Esto está en la parte inferior de la ventana. Esto extraerá los archivos del archivo zip a una carpeta normal; una vez que se complete la extracción, se abrirá la carpeta normal para mostrar los archivos.
Método 2 de 4: en una Mac

1. Ir al archivo zip. Abra la ubicación donde se encuentra el archivo zip que desea abrir.

2. Mueva el archivo zip si es necesario. El contenido del archivo zip se extrae automáticamente a la carpeta donde se encuentra el archivo zip. Para copiar el archivo zip a otra ubicación, haga lo siguiente:

3. Haga doble clic en el archivo zip. Al hacerlo, el archivo zip comenzará a extraerse a una carpeta normal en su ubicación actual.

4. Espere a que se abra la carpeta extraída. Una vez que el archivo zip haya terminado de extraerse, la carpeta normal en la que se extrajo se abrirá para mostrar los archivos extraídos.
Método 3 de 4: en un iPhone

1. Descarga la aplicación Descomprimir. Esta aplicación, que le permite extraer y ver los archivos comprimidos de los archivos zip, está disponible de forma gratuita en la App Store:
Tienda de aplicaciones. - Abre tus iPhone

2. Localiza el archivo ZIP. Abra la aplicación o la ubicación donde está almacenado el archivo zip. Este paso varía, pero las ubicaciones comunes para archivos zip en un iPhone incluyen lo siguiente:

3. Toca el archivo zip. Esto abrirá la vista previa del archivo zip.

4. Toca `Compartir`
icono. Por lo general, se encuentra en la esquina inferior derecha o superior derecha de la pantalla. Ahora aparecerá un menú en la parte inferior de la pantalla.
5. Deslice hacia la derecha y toqueCopiar para descomprimir. Lo encontrarás en la fila superior del menú de aplicaciones. Esto abrirá la aplicación Unzip con el archivo zip dentro.

6. Toca el nombre del archivo zip. Deberías verlo en medio de Descomprimir. Esto extraerá automáticamente el contenido del archivo zip a una carpeta normal con el mismo nombre.
Desafortunadamente, con Unzip, no puede ver los archivos del archivo zip sin extraerlos.

7. Toque la carpeta extraída. Es un elemento amarillo con el mismo nombre que el archivo zip. Esto abrirá la carpeta para mostrar los archivos previamente comprimidos del archivo zip.
Método 4 de 4: en un Android

1. Descargue el archivo zip, si es necesario. Si el archivo zip aún no está en su Android, debería poder descargarlo yendo a su ubicación y tocando el enlace de descarga. Esto pondrá el archivo zip en la carpeta `Descargar` de tu Android.
- Si el archivo zip está en Google Drive, mantenga presionado el archivo zip y toque Descargar en el menú resultante.
- Si el archivo zip está en Gmail, toque el ícono `Descargar` junto al nombre de la carpeta en el correo electrónico.

2. Descarga la aplicación WinZip. Puede descargar la aplicación WinZip gratuita para buscar y extraer el archivo zip:

3. Abrir WinZip. Toque en Abrir en la página de WinZip, o toque el ícono de la aplicación WinZip en el cajón de aplicaciones de su Android.

4. Toque enPermitir Cuando se le solicite. Esto permite que WinZip acceda a los archivos de tu Android.

5. Deslice hacia la derecha y toqueComienzo. Tienes que desplazarte por cuatro pantallas para llegar al Comienzo-botón para venir.

6. Seleccione su espacio de almacenamiento predeterminado. Según la ubicación del archivo zip, toque Interno para seleccionar el almacenamiento interno de tu Android o toca tarjeta SD (o similar) para acceder a la tarjeta SD de tu Android, si está disponible.

7. Abra la ubicación del archivo zip. Vaya a la carpeta donde guardó el archivo zip.
Es posible que deba desplazarse hacia abajo para encontrar la carpeta correcta.

8. Seleccione el archivo comprimido. Ubique el archivo zip en su ubicación actual, luego toque la casilla de verificación a la derecha de su nombre una vez para marcarlo.

9. Toca el icono de descomprimir. Es un cuadro con cremallera en la parte superior de la pantalla, justo a la izquierda de la casilla de verificación vacía. Aparecerá un menú emergente.

10. Seleccione una carpeta para guardar la carpeta extraída. Toque en Ahorrar, toque su opción de guardado preferida (p. ej. Interno) y luego en una carpeta donde desea extraer el archivo zip.

11. Toque enDesempaquetar aquí. esta en la parte inferior de la pantalla. Esto extraerá los archivos del archivo zip a la carpeta que seleccionó.
Consejos
Puede eliminar un archivo zip después de extraer su contenido.
Advertencias
- Aunque puede ver y abrir los archivos de un archivo zip mientras el archivo zip está comprimido, los archivos pueden aparecer dañados o incompletos hasta que se extraen por completo.
Artículos sobre el tema. "Abrir un archivo zip"
Оцените, пожалуйста статью
Popular