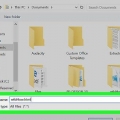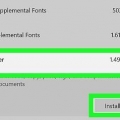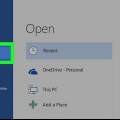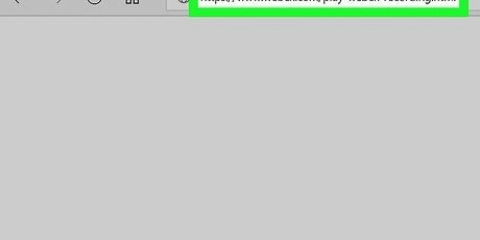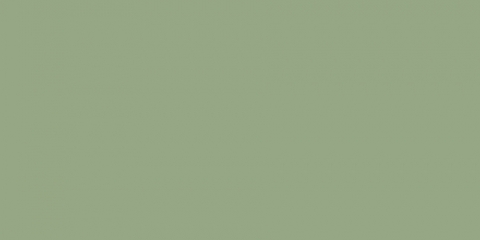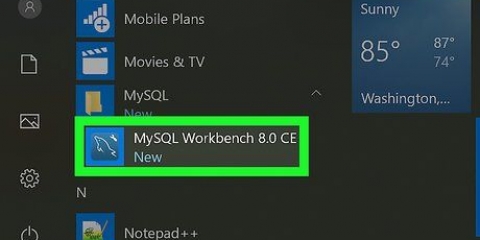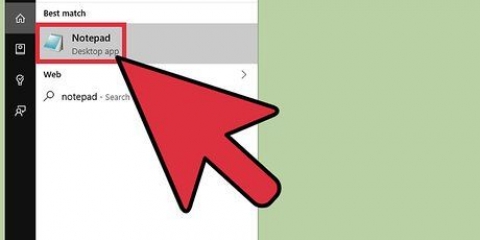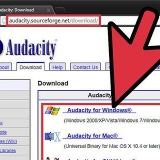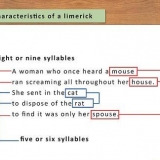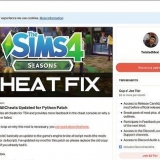Ir http://www.película de DVD.red/descarga.php en tu navegador. haga clic en Descargar película de DVD en medio de la pagina. Espere a que comience la descarga. Es posible que deba elegir una ubicación para guardar y/o confirmar la descarga.
haga clic en próximo Revisa la caja acepto en. Haga clic cuatro veces en próximo. haga clic en Instalar en pc haga clic en próximo haga clic en Terminar

Si DVD Flick se abre en una ventana de pantalla completa, haga clic en el icono de doble cuadrado en la esquina superior derecha de la ventana y haga clic y arrastre la parte superior de la ventana para cambiar la posición de la ventana en la pantalla. Si tiene dos ventanas abiertas, puede colocar una ventana en el extremo izquierdo de la pantalla para fijarla allí y luego seleccionar la otra ventana que desea abrir para fijarla al otro lado de la pantalla.








Abra la carpeta Grabar (archivo zip) haciendo doble clic en ella. Haga clic y arrastre el icono de la aplicación Grabar a la carpeta Aplicaciones. Haga doble clic en el icono de Grabar. Confirme la descarga cuando se le solicite.




























Grabar un archivo mp4 en un dvd
Contenido
Este tutorial le mostrará cómo grabar un archivo de video MP4 en un DVD en blanco. Para hacer que un DVD se pueda reproducir en la mayoría de los reproductores de DVD, debe usar un software gratuito como DVD Flick (Windows) o Burn (Mac). Si solo desea guardar o reproducir el MP4 en una computadora, puede grabar los archivos en un DVD utilizando el software de grabación de su sistema operativo.
Pasos
Método 1 de 4: grabar un DVD reproducible en Windows

1. Inserte un DVD en blanco en el reproductor de DVD de su computadora. Puede usar cualquiera de los formatos regrabables de DVD siempre que la grabadora de DVD los admita. Esto incluye DVD±R y DVD±RW, aunque DVD±RW a menudo no funciona en reproductores de DVD independientes.
- Si se abre una ventana para reproducir automáticamente el DVD después de insertarlo en la grabadora de su computadora, puede cerrarla antes de continuar.
- Si su computadora no tiene un reproductor de DVD (indicado por la palabra "DVD" en o cerca de la ranura), primero debe comprarlo e insertarlo en una ranura de DVD USB.

2. Descarga el programa DVD Flick. Este programa es gratuito y puede codificar archivos MP4 para reproducirlos en la mayoría de los reproductores de DVD. Descarguelo aqui:

3. Instalar película de DVD. Una vez descargado, haga doble clic en el archivo de instalación de DVD Flick, luego haga lo siguiente:

4. Abrir película de DVD. Haga doble clic en el icono de DVD Flick (parece una tira de película). Se abrirá la ventana DVD Flick.
puede que tengas que OK o cerca haga clic en una ventana de tutorial, antes de poder continuar.

5. Coloque un archivo MP4 en la ventana DVD Flick. Encuentre el video MP4 que desea grabar en su DVD, haga clic y arrastre el video a la ventana DVD Flick, luego suelte el botón del mouse. El archivo ahora se colocará en la ventana DVD Flick.

6. haga clic enConfiguración del proyecto. Esta pestaña se encuentra en la parte superior de la ventana DVD Flick. Se abrirá la configuración de DVD Flick.

7. Haga clic en la pestañaIncendio. Esto se puede encontrar en el lado izquierdo de la página.

8. Marque la casilla `Grabar proyecto en disco`. Puedes encontrar esto en la parte superior de la página. Al marcar esta casilla, se asegurará de que el archivo MP4 se grabe en el DVD.

9. haga clic enAceptar. Encontrará este botón en la parte inferior de la ventana. Esto guarda la configuración y lo regresa a la página principal de DVD Flick.
Si desea grabar proyectos usando DVD Flick en el futuro, haga clic en Usar como predeterminado.

10. haga clic enCrear DVD. Encontrará este botón en la parte superior de la ventana. Esto le dice a DVD Flick que comience a codificar y grabar el archivo MP4.
Cuando se da una advertencia sobre la elección de un nombre de archivo diferente, haga clic en Continuar.

11. Espera a que termine el proceso. La codificación y grabación de un DVD puede demorar entre unos minutos y una hora o más, según la duración del video.
Si recibe un mensaje de error durante este proceso, consulte la sección "Consejos" al final de este artículo para conocer otra forma de grabar un MP4 en un DVD usando DVD Flick.

12. Prueba tu DVD. Una vez que se completa el proceso, puede quitar el DVD y ejecutarlo en el reproductor de DVD de su elección.
Nuevamente, si esto no produce un buen DVD, vea `Consejos` para una posible solución.
Método 2 de 4: grabar un DVD reproducible en una Mac

1. Pon un DVD en blanco en tu disco. Puede usar cualquier tipo de DVD en blanco para crear un DVD de video, pero los discos DVD±R son los más adecuados para una amplia gama de reproductores.
- Si las ventanas para reproducir el DVD se abren automáticamente después de insertarlo en su computadora, ciérrelas antes de continuar.
- Si su computadora no tiene un reproductor de DVD (indicado por la palabra "DVD" en el reproductor o cerca de él), primero deberá comprar uno y colocarlo en una caja USB/DVD. Asegúrese de elegir una versión que se ajuste al puerto USB de su computadora, ya que las Mac modernas tienen ranuras USB-C en lugar de las ranuras USB tradicionales.

2. Descargar e instalar Grabar. Burn es un programa gratuito que te permite grabar archivos MP4 en DVD, entre otras cosas. Para hacer esto, vaya a http://burn-osx.forjafuente.net/Pages/Español/home.html en su navegador y haga clic en Descargar Grabar en la esquina inferior derecha de la página, luego haga lo siguiente:

3. quemadura abierta. haga clic en Destacar , escribe Quemadura y haga doble clic Quemadura cuando aparece en los resultados de búsqueda.
Tu puedes necesitar botón derecho del ratón en la aplicación Burn, en Abrir haga clic en el menú y luego en Abrir cuando se le solicite, para abrir Grabar correctamente.

4. Haga clic en la pestañaVideo. Encontrarás esto en la parte superior de la ventana Grabar. Esto moverá la ventana Grabar a la sección `Video`.

5. Introduzca un nombre de DVD. Haga clic en el campo de texto en la parte superior de la ventana Grabar y reemplace el texto actual (generalmente "Sin título" o "Sin título") con un nombre de su elección para su DVD.

6. haga clic en+. Encontrarás este botón en la esquina inferior izquierda de la ventana. Se abrirá una ventana del Finder.

7. Elige tu archivo MP4. Haga clic en el archivo MP4 que desea grabar en DVD.

8. haga clic enAbrir. Encontrarás esta opción en la esquina inferior derecha de la ventana del Finder. El archivo MP4 se mostrará en la ventana Grabar.

9. Haga clic en la lista desplegable Tipo de archivo. Encontrarás esta opción en la esquina superior derecha de la ventana Grabar.

10. haga clic enDVD-Video. Esta opción se encuentra en el menú desplegable.

11. haga clic enPara convertir Si necesario. Si tienes la opción para convertir después de seleccionar el tipo de archivo, haga clic en él y siga todas las instrucciones en pantalla. Esto hará que su archivo de DVD se pueda reproducir en el DVD.

12. haga clic enPara quemar. Este botón se encuentra en la esquina inferior derecha de la ventana. El MP4 se grabará en el disco DVD.

13. Siga todas las instrucciones en pantalla. Se le notificará cuando se complete la grabación. Si no, solo espera a que desaparezca la barra de progreso. Una vez que se completa la grabación, puede expulsar el DVD y reproducirlo en cualquier reproductor de DVD estándar.
Método 3 de 4: grabar un DVD de datos en Windows

1. Inserte un DVD en blanco en la grabadora de su computadora. Asegúrese de que no haya archivos en el DVD antes de hacer esto.
- El quemador debe ser capaz de grabar DVD. Puede averiguar si la grabadora de su computadora puede o no grabar DVD buscando el logotipo `DVD` en o cerca de la grabadora.

2. Inicio abierto
. Haga clic en el logotipo de Windows en la esquina inferior izquierda de la pantalla.
3. Abrir Explorador de archivos
. Haga clic en el icono de la carpeta en la esquina inferior izquierda de la ventana Inicio.
4. Elija una ubicación de archivo. Haga clic en la carpeta que contiene su archivo MP4.

5. Elige tu película. Haga clic en el archivo de película que desea grabar en DVD.

6. haga clic enPartes. Esta opción está en la esquina superior izquierda de la ventana. Aparece una barra de herramientas en la parte superior de la ventana.

7. haga clic en Grabar en el disco. Puede encontrar esto en el grupo `Enviar` de la barra de herramientas. Se abrirá una ventana.

8. haga clic enPara quemar. Esta opción se encuentra en la parte superior de la ventana. La película se grabará en tu DVD.
Este proceso puede tardar desde unos minutos hasta una hora o más, según el tamaño de la película y la velocidad de su computadora.

9. haga clic enCompleto Cuando se le solicite. Puedes ver esto en la parte inferior de la ventana. Después de hacer clic Completo hace clic, puede quitar el DVD de la computadora. Ahora debería poder usar el DVD para abrir y reproducir el archivo MP4 en cualquier computadora con una unidad de DVD.
Método 4 de 4: grabar un DVD de datos en Mac

1. Compre y conecte una unidad USB/DVD. Dado que la mayoría de las Mac modernas no tienen una unidad de DVD, necesitará una externa para grabar sus datos en un DVD.
- Si su Mac usa puertos USB-C (ovalados) en lugar de USB 3.0 (rectangular), asegúrese de comprar una unidad de DVD que use un conector USB-C, o compre un USB 3.0 a adaptador USB-C.

2. Inserta un DVD en blanco en la grabadora de tu Mac. Asegúrese de que no haya archivos en el DVD antes de hacer esto.

3. Abrir buscador. Haz clic en el ícono azul con forma de cara en el Dock de tu Mac para hacerlo.

4. Ir a la ubicación del archivo MP4. En el lado izquierdo de la ventana del Finder, haga clic en la carpeta donde está almacenado el archivo MP4.

5. Seleccione el archivo MP4. Haga clic en el archivo MP4 para hacer esto. El archivo se marcará.

6. haga clic enArchivo. Este elemento del menú se puede encontrar en la parte superior de la pantalla. Aparecerá un menú desplegable.

7. haga clic en grabar [película] en disco. Esta opción se encuentra en el menú desplegable. Esto abrirá la ventana Grabar.

8. haga clic enPara quemar Cuando se le solicite. Encontrarás esta opción en la parte inferior de la ventana emergente.

9. haga clic enOK Cuando se le solicite. Verás este botón en la esquina inferior derecha de la ventana. Después de hacer esto, puede quitar el DVD de su computadora. Ahora debería poder abrir el DVD y ver el archivo MP4 en cualquier computadora con una unidad de DVD.
Consejos
Al usar DVD Flick, puede convertir el archivo MP4 a un archivo ISO en lugar de un archivo de DVD marcando la casilla `Crear imagen ISO` en lugar de `Grabar proyecto para escribir`. archivos ISO que puede grabar en un DVD utilizando las funciones de su sistema operativo, después de lo cual deberían funcionar en la mayoría de los reproductores de DVD.
Advertencias
- Algunos reproductores de DVD, como los modelos antiguos o los reproductores de Blu-ray, no pueden reproducir un DVD casero.
Artículos sobre el tema. "Grabar un archivo mp4 en un dvd"
Оцените, пожалуйста статью
Popular